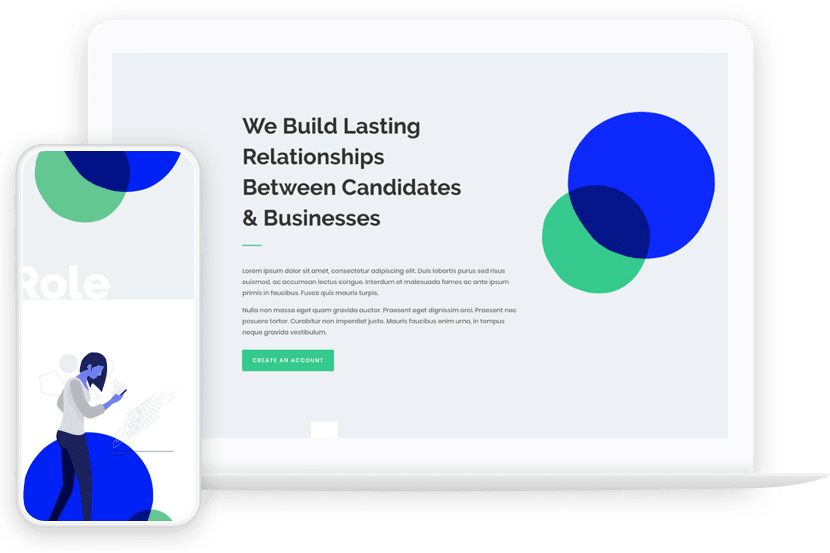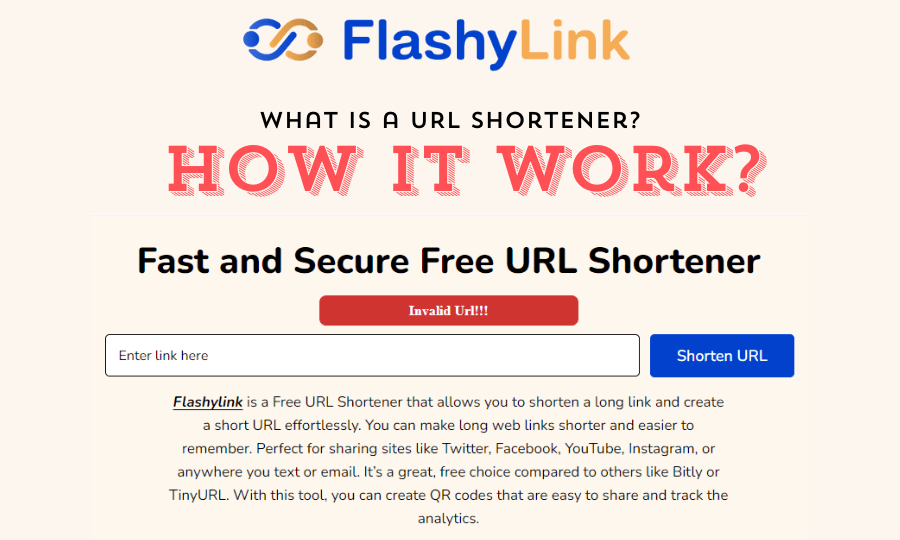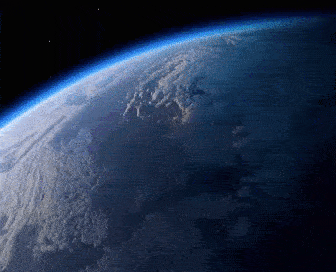When students see, hear, and interact with you through their screens, their experience of your lesson depends greatly on your presentation quality. Laggy videos or choppy audio can detract from learning. And you don’t want technical troubles to disrupt valuable class time.
By choosing the best desktops for video editing with processing power and connectivity suited to the multimedia demands of video, you’ll be able to focus on engaging learners rather than troubleshooting tech issues. The right configuration also allows you to easily incorporate interactive elements like polls, collaborative docs, and breakout groups to keep students engaged.
In this post, we’ll explore the top 10 specs to consider when putting together your lesson-planning workstation.
1. Processor – Choose Quad-Core or Better
The processor is the brain and multi-tasking manager of your computer. When rendering video, displaying presentations, and running additional programs simultaneously, you’ll want a processor with muscle.
Aim for at least a quad-core processor for in the best desktops for video editing for managing multiple bandwidth-heavy tasks without lag. Intel Core i5 and AMD Ryzen 5 are solid mid-range options. For more resource-intensive work like video editing, look at Intel Core i7 or higher.
2. RAM – 8GB Minimum, 16GB Recommended
When it comes to RAM, more is better for smooth online teaching. Here are some key considerations with RAM:
- RAM allows multiple programs to run simultaneously. With video conferencing, interactive tools, documents, and other programs open, 8GB is minimum but heavy multitasking benefits from 16GB or more.
- Live video editing in a workstation PC like in a virtual classroom is RAM intensive. Having lesson files, web browsers with many tabs, and other applications open concurrently means 16GB RAM provides the headroom needed.
- The type of RAM also matters – look for DDR4 RAM for its faster processing speeds. Higher MHz ratings like 3000MHz or 3200MHz enhance performance over slower 2133MHz models.
- Multitasking with large file sizes in lesson planning like 4K or HD video editing eat up RAM quickly. 16GB allows a comfortable workflow versus 8GB maxing out.
- Having sufficient RAM prevents lag when switching between virtual whiteboards, polls, or other interactive tools frequently during lessons. Students see a seamless experience.
- Integrated graphics processors rely more on system RAM than dedicated GPUs. Additional RAM compensates to keep graphics-heavy tasks like 3D modeling smooth.
- Multimedia apps and browser tabs in the background consuming RAM can cause video stuttering or crashes with only 8GB. Bump it up to 16GB minimum.
- Future-proof your video editing workstation PC- as software advances, minimum RAM requirements will likely increase from 8GB to 12GB or 16GB as standard.
3. Storage – 512GB SSD Required, 1TB or Larger Recommended
The right amount of fast internal storage makes organizing and accessing and lesson materials a breeze:
- SSD boot drives provide 5-10x faster read/write speeds than HDDs for quick program loads and file access.
- 4K and HD video production results in large file sizes that fill up 512GB SSD storage quickly. Minimum 1TB capacity recommended especially for video editing projects.
- Storage needs grow over time as your library of lesson slides, recorded lectures, student work samples and more accumulate. 1TB may fill within a year for power users.
- Additional external HDDs can supplement a video editing workstation desk storage but run slower than internal SSDs. Use external drives for archived older lesson assets.
- Multimedia like photos and video consume large amounts of storage. Dedicate generous SSD storage to your lesson library for housing these types of engaging assets.
- Consider dual drives with a large SSD for operating system/applications and roomier secondary HDD for bulk storage of projects and files.
- Look for M.2 NVMe SSDs which are several times faster than traditional 2.5” SATA SSDs, improving load times of large video/image files.
4. Graphics Card – Integrated Graphics Fine, Dedicated Card Better
While basic video conferencing and presentations don’t require a powerful graphics card, a dedicated GPU becomes more important if you work with graphics-heavy programs or want to play HD video seamlessly.
Integrated graphics on processors like Intel UHD are sufficient for most teaching needs. But an entry-level dedicated card like the Nvidia GeForce GTX 1650 provides more processing muscle for tasks like video editing.
5. Display – 1920×1080 Resolution Minimum
The quality of your video editing workstation desk display determines students’ view of your lessons. At minimum, look for a 1920×1080 FHD resolution screen. Higher resolutions like QHD or 4K are even sharper but not always necessary.
An IPS panel provides accurate colors important for visual learning content. Consider screen size too – larger displays make for more comfortable multitasking. Built-in webcams are also handy for virtual classrooms.
6. Connectivity – Gigabit Ethernet and WiFi Essential
Reliable, high-speed internet is critical to smooth video streaming. Gigabit Ethernet ensures wired connectivity for uninterrupted lessons. Dual-band WiFi accommodates multiple wireless devices too.
Ports like HDMI and USB 3.0 or higher allow easy sharing of presentations, while Bluetooth enables wireless accessories like a headset. Consider upgrade options like additional memory or storage as your needs change over time as well.
7. Audio – Integrated Speakers Fine, Headset Recommended
Clear audio communication engages students. Integrated speakers suffice but a headset filters out ambient noise for better focus. An external microphone also improves call quality.
Look for a combo headset with an adjustable boom mic, in-line volume control, and lightweight comfort for long lessons. Noise-canceling models further block distractions. Test audio levels before each class.
8. Peripherals – Ergonomic Keyboard/Mouse Reduce Fatigue
As an educator, you’ll spend many hours at your computer. Ergonomic best desktops for video editing peripherals prevent physical strain.
An adjustable keyboard allows a natural wrist position to reduce fatigue. An ergonomic vertical mouse or trackball also supports proper hand posture. An external monitor adds screen real estate for materials.
9. Software – OneNote Class Notebook a Must-Have
Digital tools enhance your lessons. Microsoft OneNote Class Notebook centralizes materials for distribution and collaboration.
Other useful programs include a video conferencing app (Zoom, Teams), interactive whiteboard software (Jamboard, Nearpod), and tools for formative assessments (Kahoot, Quizizz). Consider your school’s supported platforms as well.
10. Warranty & Support – Coverage Gives Peace of Mind
Computers are investments that should last several years. An extended warranty protects your purchase from defects and hardware failures outside the standard coverage.
24/7 phone and online support also helps troubleshoot issues quickly so you can focus on teaching, not tech woes. Reputable manufacturers like Dell, HP, and Lenovo offer reliable service and support.
Summing It Up
In conclusion, the right desktop configuration empowers you to engage students through high-quality virtual lessons. Prioritizing components for multimedia and connectivity ensures a smooth digital classroom experience for all. Happy teaching!