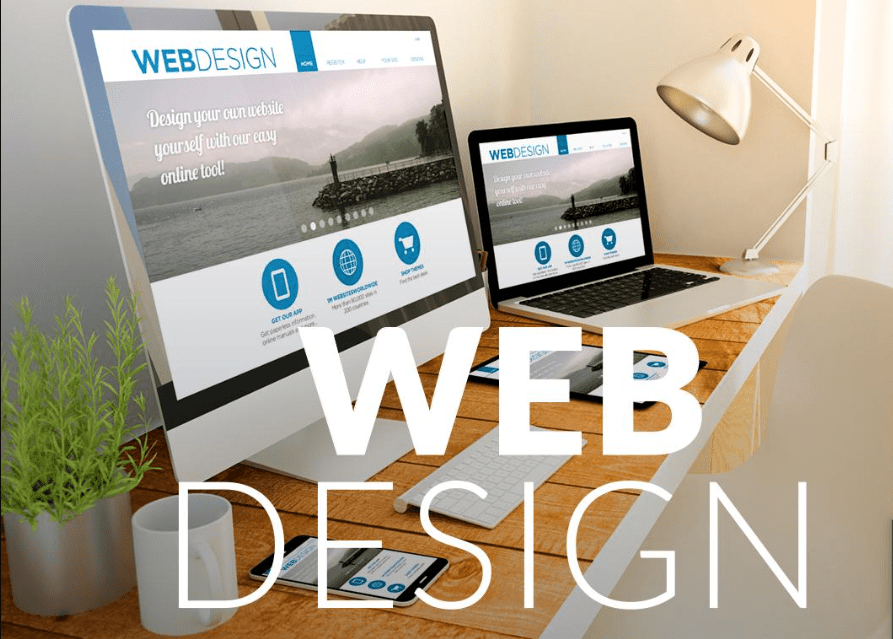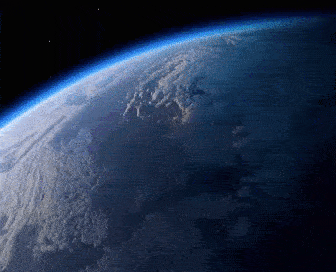In the world of accounting software, QuickBooks has established itself as a reliable and widely adopted solution for businesses of all sizes. However, even the most robust software can encounter issues, and one such error that can disrupt your workflow is the dreaded QuickBooks Error 15240. This error can manifest in various ways, preventing you from accessing crucial financial data or causing the software to crash unexpectedly.
Understanding QuickBooks Error 15240
QuickBooks Error 15240 typically occurs when there is a problem with the QuickBooks company file or when the software encounters difficulties while accessing or updating the file. This error can present itself in different ways, such as preventing you from opening the company file, causing the software to freeze or crash, or displaying an error message that reads: Error: -15240, C=282.
Several factors can contribute to the occurrence of this error, including:
- Damaged or corrupted company file
- Interference from third-party software or antivirus programs
- Issues with network connectivity or file permissions
- Hardware problems or insufficient system resources
Regardless of the underlying cause, it’s essential to address QuickBooks Error 15240 promptly to ensure the smooth operation of your accounting software and prevent potential data loss or inaccuracies that could have far-reaching consequences for your business.
Step-by-Step Guide to Resolving QuickBooks Error 15240
While encountering QuickBooks Error 15240 can be a frustrating experience, there are several methods you can try to resolve the issue. Follow these steps methodically to troubleshoot and fix the error:
Step 1: Verify QuickBooks Installation and Updates
Before attempting any other solutions, it’s crucial to ensure that your QuickBooks installation is up-to-date and free from any potential conflicts. Follow these steps:
- Open the QuickBooks software and navigate to the “Help” menu.
- Select “Update QuickBooks” and follow the prompts to check for and install any available updates.
- Once the updates are installed, restart your computer to ensure that all changes take effect.
Step 2: Run the QuickBooks File Doctor
QuickBooks File Doctor is a built-in tool designed to detect and repair common issues with company files. Here’s how to use it:
- Close QuickBooks if it’s currently running.
- Navigate to the QuickBooks installation folder (usually located in the “Program Files” directory).
- Locate the “Tools” folder and double-click on the “QuickBooksFileDocTorTool.exe” file to launch the File Doctor utility.
- Follow the prompts to scan and repair any detected issues with your company file.
Step 3: Perform a Clean Installation of QuickBooks
If the previous steps haven’t resolved the issue, performing a clean installation of QuickBooks can sometimes be an effective solution. This process will remove all existing QuickBooks files and settings, ensuring a fresh start. However, it’s crucial to back up your company files before proceeding:
- Locate the QuickBooks installation file or download the latest version from the official Intuit website.
- Uninstall the current version of QuickBooks from your computer using the Control Panel or Programs and Features.
- Restart your computer to ensure all QuickBooks-related processes are terminated.
- Install the fresh copy of QuickBooks and restore your company file backup.
Step 4: Check for Third-Party Software Conflicts
Certain third-party applications or antivirus software can sometimes interfere with QuickBooks and cause errors like Error 15240. Try disabling these programs temporarily to see if the error persists:
- Right-click on the antivirus or third-party application icon in the system tray (near the clock).
- Select the option to disable or turn off the program temporarily.
- Restart QuickBooks and check if the error is resolved.
If disabling the third-party application resolves the issue, you may need to add QuickBooks to the program’s exception list or whitelist to prevent future conflicts.
Step 5: Rename the QuickBooks Configuration Files
In some cases, corrupted QuickBooks configuration files can be the culprit behind Error 15240. Renaming these files can help resolve the issue:
- Close QuickBooks if it’s running.
- Press the Windows key + R to open the Run dialog box.
- Type “%AppData%\Intuit” and press Enter.
- Locate the files named “Entitlements.ini” and “Entitlements.dat” and rename them by adding “.old” to the end of each file name (e.g., “Entitlements.ini.old” and “Entitlements.dat.old”).
- Restart QuickBooks and check if the error is resolved.
Step 6: Check Network Connectivity and File Permissions
If you’re using QuickBooks in a multi-user environment or accessing company files over a network, issues with network connectivity or file permissions could be the root cause of Error 15240. Here are some steps you can take:
- Ensure that all network cables are securely connected and that your internet connection is stable.
- Check if you have the necessary permissions to access and modify the company file.
- If you’re using a shared network drive, ensure that the drive is properly mapped and accessible.
- Try copying the company file to your local computer and opening it from there to rule out network-related issues.
Step 7: Optimize System Resources and Hardware
In some cases, QuickBooks Error 15240 can be caused by insufficient system resources or hardware issues. Follow these steps to ensure your system is running optimally:
- Close all unnecessary programs and applications to free up system resources.
- Check your computer’s memory (RAM) usage and ensure that you have sufficient RAM available for QuickBooks to run smoothly.
- Verify that your hard disk has enough free space to accommodate QuickBooks and your company files.
- Consider upgrading or replacing hardware components if they are outdated or failing.
Step 8: Seek Professional QuickBooks Enterprise Support
If you’ve exhausted all the above steps and are still experiencing QuickBooks Error 15240, it may be time to seek professional QuickBooks Enterprise Support. Intuit, the company behind QuickBooks, offers various support options, including phone, email, and online resources.
Professional support can provide valuable insights, troubleshooting assistance, and specialized solutions tailored to your specific situation. Additionally, they may be able to identify and address any underlying issues that could be causing the error, such as complex network configurations or advanced system settings.
Conclusion
QuickBooks Error 15240 can be a frustrating roadblock, but with the right approach and troubleshooting methods, it can be resolved. By following the step-by-step guide outlined in this article, you can systematically identify and address the root cause of the error, ensuring the smooth operation of your accounting software.
Remember, maintaining the integrity and functionality of your accounting software is crucial for the success of your business. By proactively addressing issues like QuickBooks Error 15240, you can minimize disruptions, ensure accurate financial data, and ultimately enhance your overall productivity and efficiency.
If you encounter persistent issues or require additional assistance, don’t hesitate to reach out to QuickBooks Enterprise Support for professional guidance and expertise. With their specialized knowledge and resources, they can provide tailored solutions to help you overcome even the most challenging QuickBooks errors, ensuring that your accounting operations run seamlessly.