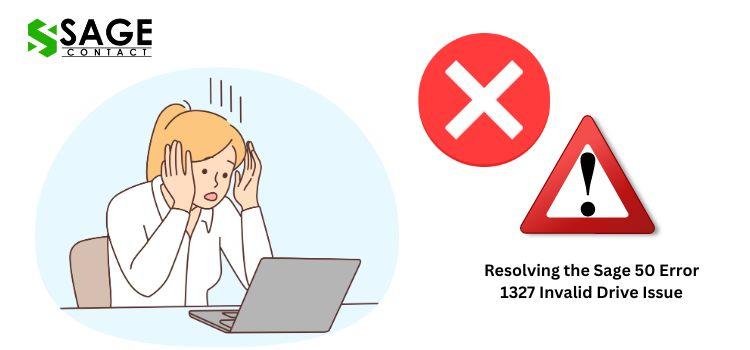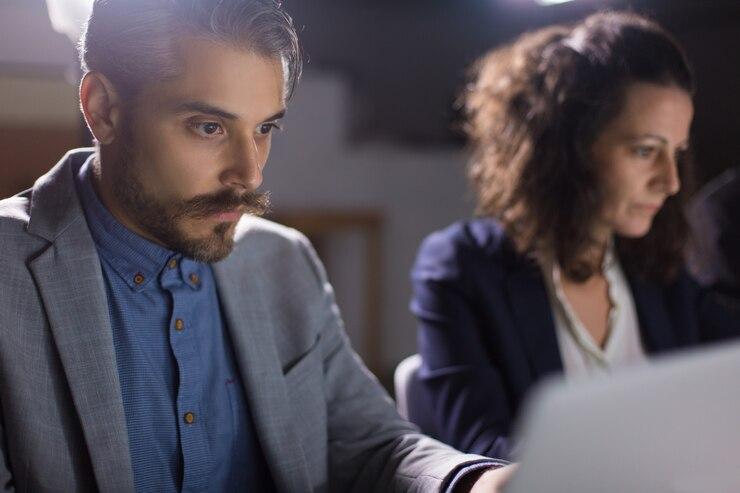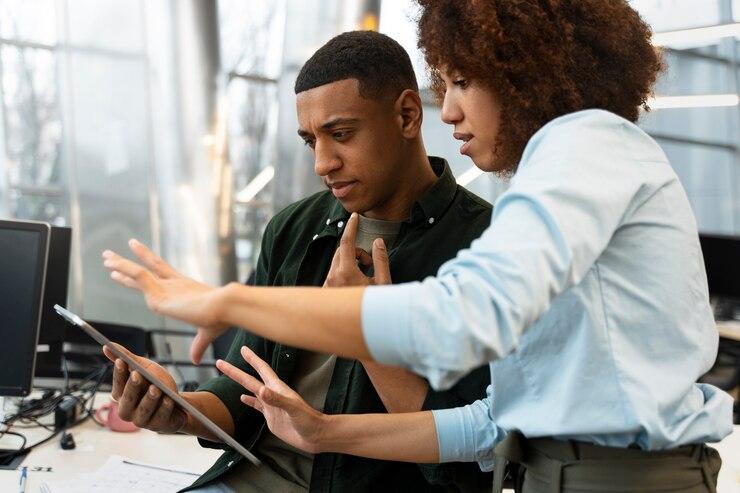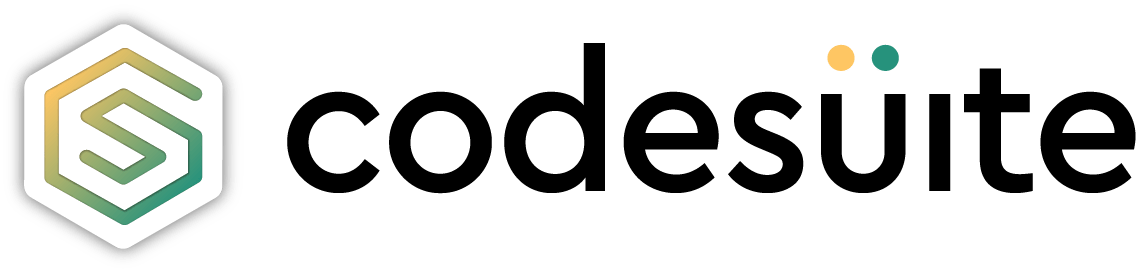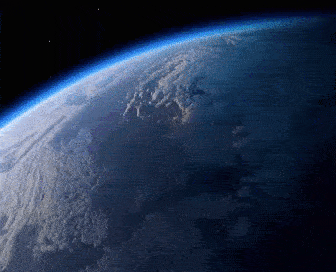Have you encountered the Sage 50 Error 1327 Invalid Drive while attempting to access or work on your Sage 50 accounting software? This error can be frustrating, especially when you need to access important financial data or complete time-sensitive tasks. Fortunately, there are several potential solutions to this problem, and in this article, we’ll explore various methods to help you resolve the Sage 50 Error 1327 Invalid Drive issue.
Sage 50 is a popular accounting software used by businesses of various sizes. It provides a comprehensive suite of tools for managing finances, tracking expenses, invoicing, and more. However, like any software, Sage 50 can sometimes encounter errors, and one of the most commonly reported issues is the Sage 50 Error 1327 Invalid Drive.
This error typically occurs when the software is unable to locate or access the drive where the company data files are stored. It can happen due to various reasons, such as a corrupted or missing data file, a drive letter change, or even a hardware issue with the storage device itself.
Understanding the Causes of the Error
Before diving into the solutions, it’s essential to understand the potential causes of the “Sage 50 Error 1327 Invalid Drive” error. Here are some common reasons why this error may occur:
Corrupted or Missing Data Files: If the company data files used by Sage 50 are corrupted or missing, the software may not be able to locate or access them, leading to the Invalid Drive error.
Drive Letter Change: If the drive letter of the storage device containing the company data files has changed, Sage 50 may not be able to find the files at the previously specified location, resulting in the error.
Hardware Issues: Problems with the storage device itself, such as a failing hard drive or a loose cable connection, can prevent Sage 50 from accessing the company data files, triggering the Invalid Drive error.
Incorrect File Permissions: If the user account running Sage 50 does not have the necessary permissions to access the company data files, the software may encounter the “Invalid Drive” error.
Troubleshooting Steps
Now that you understand the potential causes of the “Sage 50 Error 1327 Invalid Drive” error, let’s explore various troubleshooting steps to help you resolve the issue.
Step 1: Verify Data File Location
The first step in resolving the “Invalid Drive” error is to verify the location of your company data files. Follow these steps:
- Open the Sage 50 application.
- Go to “File” > “Open Company.”
- In the “Open Company” window, navigate to the location where your company data files are stored.
- If the location is correct and the files are present, proceed to the next step. If not, you may need to locate the missing files or repair the corrupted ones.
Step 2: Check Drive Letter and Mapping
If the drive letter of the storage device containing your company data files has changed, Sage 50 may not be able to locate the files, leading to the “Invalid Drive” error. To resolve this issue, follow these steps:
- Open the “File Explorer” or “Windows Explorer” on your computer.
- Navigate to the location where your company data files are stored.
- Right-click on the drive or folder containing the data files and select “Properties.”
- In the “Properties” window, note the drive letter and path.
- Open Sage 50 and go to “File” > “Open Company.”
- In the “Open Company” window, enter the correct drive letter and path to your company data files.
- Click “Open” to access your company data.
Step 3: Repair Corrupted Data Files
If your company data files are corrupted, Sage 50 may not be able to access them, resulting in the “Invalid Drive” error. To repair corrupted data files, follow these steps:
- Open Sage 50 and go to “File” > “Open Company.”
- In the “Open Company” window, locate and select your company data files.
- Click “Utilities” > “Repair Company Data Files.”
- Follow the on-screen instructions to complete the repair process.
- After the repair is complete, try opening your company data files again.
Step 4: Check File Permissions
Ensure that the user account running Sage 50 has the necessary permissions to access the company data files. Follow these steps:
- Right-click on the folder containing your company data files and select “Properties.”
- In the “Properties” window, click on the “Security” tab.
- Click “Edit” to modify the permissions.
- Add your user account or the user account running Sage 50 and grant it “Full Control” permissions.
- Click “Apply” and “OK” to save the changes.
- Try opening your company data files in Sage 50 again.
Step 5: Update Sage 50
It’s always a good practice to keep your software up to date. Sage regularly releases updates and patches to address various issues, including the “Invalid Drive” error. Follow these steps to update Sage 50:
- Open Sage 50 and go to “Help” > “Check for Updates.”
- If an update is available, follow the on-screen instructions to download and install it.
- After the update is complete, try opening your company data files again.
Step 6: Seek Professional Assistance
If none of the above steps resolve the Sage 50 Error 1327 Invalid Drive issue, it’s recommended to seek professional assistance from Sage support or a certified Sage partner. They have the expertise and resources to diagnose and resolve complex issues related to Sage 50.
Conclusion
The Sage 50 Error 1327 Invalid Drive error can be frustrating, but it is often solvable. By following the steps outlined in this article, you can troubleshoot and resolve the issue, regaining access to your company data files. Remember to verify the data file location, check drive letter mapping, repair corrupted files, ensure proper file permissions, and keep your Sage 50 software up to date. If the issue persists, don’t hesitate to reach out to Sage contact support for professional assistance.