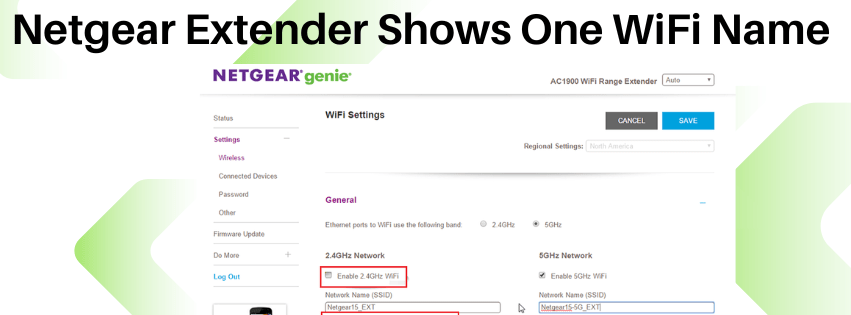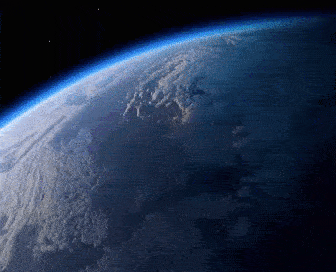If you’ve ever encountered the frustrating scenario where your Netgear Extender Shows One WiFi Name instead of the expected two, you’re not alone. This perplexing issue can disrupt your internet connectivity and leave you scratching your head for solutions. In this comprehensive guide, we’ll delve into the intricacies of Netgear Extenders, explore the reasons behind this problem, and provide step-by-step instructions to troubleshoot and resolve it.
Importance of a Reliable WiFi Connection
In today’s digitally-driven world, a reliable WiFi connection is essential for various activities, including remote work, streaming entertainment, online gaming, and staying connected with loved ones. When faced with WiFi issues, it’s crucial to address them promptly to avoid disruption to your daily routines and productivity.
Benefits of Using a Netgear Extender
- Expanded WiFi Coverage: Say goodbye to dead zones and enjoy consistent connectivity in every corner of your space.
- Improved Signal Strength: Experience faster speeds and smoother performance for all your online activities.
- Easy Setup: With user-friendly installation processes, setting up a Netgear Extender is a breeze for users of all technical levels.
Identifying the Issue
The occurrence of a Netgear Extender Shows One WiFi Name can be attributed to various factors, including misconfigurations, interference, or outdated firmware. Understanding the root cause of the problem is the first step towards resolving it effectively.
Potential Causes Behind the Issue
- Incorrect Setup: An improper configuration during the setup process can lead to the display of a Netgear Extender Shows One WiFi Name instead of two.
- Interference: External factors such as neighbouring networks or electronic devices can interfere with the WiFi signals, causing disruptions.
- Firmware Issues: Outdated firmware on your Netgear Extender may contribute to compatibility issues and operational discrepancies.
- Placement: The extender might be placed too far from the router, resulting in poor signal strength and the inability to broadcast a separate WiFi network.
- Configuration: Incorrect setup or configuration of the extender could lead to it not creating a separate WiFi network.
- Compatibility: Incompatibility between the router and the extender might prevent the extender from functioning correctly, including broadcasting a separate WiFi network.
- Resetting: Sometimes, performing a factory reset on the extender and setting it up again from scratch can resolve issues with broadcasting multiple WiFi networks.
Troubleshoot causes behind the issues
Despite its reliability, the Netgear Extender Shows One WiFi Name may encounter issues from time to time. The following are some typical issues and their fixes:
- Check Placement: Ensure that the extender is placed within an optimal range of your router. Avoid obstructions like walls and metal objects.
- Verify Configuration: Access the Netgear extender’s settings via a web browser and confirm that it’s configured correctly.
- Update Firmware: Outdated firmware can cause various issues, including problems with broadcasting multiple WiFi networks.
- Reduce Interference: Minimise interference by placing the extender away from other electronic devices that emit signals in the same frequency range.
- Compatibility Check: Ensure that your Netgear extender is compatible with your router model and supports the features you’re trying to use.
- Factory Reset and Reconfiguration: After resetting, set up the extender again from scratch, ensuring that you configure it properly to create separate WiFi networks.
Step-by-Step Setup Using WPS Method
- Locate the WPS button on your router and Netgear Extender.
- Press the WPS button on your router, followed by the WPS button on your extender within two minutes.
- Wait for the WPS LED on both devices to turn solid green, indicating a successful connection.
- Verify if both WiFi names are now visible on your devices.
Step-by-Step Setup Using Web-Based Method
- Connect your computer or mobile device to the Netgear Extender’s WiFi network.
- Launch a web browser and enter “192.168.1.250” in the address bar.
- Log in using the default credentials or the ones you previously set up.
- Navigate to the Wireless Settings section and configure the WiFi names for both bands.
- Save the settings and reboot your extender to apply the changes.
Additional Functions
Login to Netgear Extender
To access the extender settings, open a web browser and enter “192.168.1.
250″ in the address bar. Use the default login credentials (admin/password) or the ones you’ve set up.
Reset Netgear Extender
To reset the extender to factory settings, locate the reset button on the device and hold it down for 10 seconds. Release the button once the LED lights start blinking.
Firmware Update
Check for firmware updates regularly on the Netgear support website. Download and install any available updates to ensure optimal performance and security.
Configuring as Access Point
If you wish to use your extender as an access point, access the settings through the web interface and follow the instructions to configure it accordingly.
Additional Tips
Here are some additional tips to solve the Netgear Extender Shows One WiFi Name problem are:
- Check for Interference: Ensure that there are no electronic devices or obstacles causing interference with the WiFi signals.
- Keep Firmware Updated: Regularly check for firmware updates for both your router and extender to ensure compatibility and stability.
- Contact Support: If the issue persists despite troubleshooting, reach out to Netgear support for further assistance.