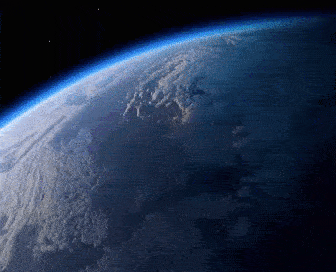QuickBooks Error 6175 is a common issue that can arise while using the popular accounting software, causing frustration and disruptions in your financial management processes. This error typically occurs due to problems related to the QuickBooks database server manager, also known as the QBCFMonitorService. In this comprehensive guide, we’ll explore the root causes of QuickBooks Error 6175 and provide step-by-step solutions to help you resolve the problem effectively.
QuickBooks is a widely acclaimed accounting software solution trusted by businesses of all sizes for its robust features and user-friendly interface. However, like any complex software, it can sometimes encounter errors and issues that require troubleshooting. QuickBooks Error 6175 is one such error that can prevent the software from functioning properly, hindering your ability to manage your financial data and processes efficiently.
Understanding QuickBooks Error 6175
QuickBooks Error 6175 is typically accompanied by an error message that reads: “QuickBooks has encountered a problem and needs to close. We’re sorry for the inconvenience. Error code: 6175.” This error can occur when there are issues with the QuickBooks database server manager (QBCFMonitorService), which is responsible for managing and monitoring various processes within the software.
When QuickBooks Error 6175 occurs, users may experience the following problems:
- Inability to open or access QuickBooks company files
- Unexpected crashes or freezes
- Data corruption or loss
- Errors related to multi-user access or network connectivity
- Slow performance or unresponsive behavior
Causes of QuickBooks Error 6175
Several factors can contribute to the occurrence of QuickBooks Error 6175. Here are some of the most common causes:
- Corrupted QuickBooks installation files
- Incomplete or incorrect QuickBooks installation
- System conflicts with other software or services
- Antivirus or firewall interference
- Outdated or missing Windows components
- Permissions issues or user account settings
- Hardware or driver-related problems
- Network connectivity issues
Troubleshooting Steps
Before attempting any advanced troubleshooting steps, it is recommended to perform a basic system reboot. Sometimes, a simple restart can resolve temporary issues and ensure that all services are running correctly.
Step 1: Restart the QBCFMonitorService
- Press the Windows key + R to open the Run dialog box.
- Type “services.msc” and press Enter to open the Services console.
- Scroll down and locate the “QBCFMonitorService” entry.
- Right-click on the “QBCFMonitorService” and select “Restart.”
Step 2: Repair QuickBooks Installation
If restarting the QBCFMonitorService did not resolve the issue, you may need to repair your QuickBooks installation. Follow these steps:
- Open the Control Panel and navigate to “Programs and Features.”
- Locate QuickBooks in the list of installed programs and right-click on it.
- Select “Change” or “Repair” from the context menu.
- Follow the on-screen prompts to complete the repair process.
Step 3: Update Windows Components
Outdated or missing Windows components can sometimes cause conflicts with QuickBooks and its services. To update Windows components, follow these steps:
- Press the Windows key + R to open the Run dialog box.
- Type “dxdiag” and press Enter to open the DirectX Diagnostic Tool.
- Click on the “Save All Information” button to save the diagnostic report.
- Open the report file and look for any missing or outdated components under the “System Information” section.
- Download and install the necessary updates from Microsoft’s website or use the Windows Update utility.
Step 4: Disable Antivirus and Firewall Temporarily
In some cases, antivirus software or firewall settings can interfere with QuickBooks and its services. As a temporary workaround, you can try disabling these programs and checking if the issue persists.
- Open your antivirus software and look for an option to temporarily disable real-time protection or add an exception for QuickBooks.
- Disable your firewall temporarily or create an exception for QuickBooks.
- Restart your computer and check if QuickBooks Error 6175 is resolved.
If the issue is resolved after disabling the antivirus or firewall, you may need to configure them to allow QuickBooks and its services to run without interference.
Step 5: Check User Account Permissions
Permissions issues or user account settings can also contribute to QuickBooks Error 6175. To resolve this, follow these steps:
- Open the Control Panel and navigate to “User Accounts.”
- Select “Change User Account Control settings.”
- Adjust the slider to the desired level of control (e.g., “Never notify” for temporary testing purposes).
- Restart your computer and check if the issue is resolved.
Step 6: Rename the QuickBooks Installation Folder
In certain cases, renaming the QuickBooks installation folder can help resolve issues related to the QBCFMonitorService. Follow these steps:
- Close QuickBooks and all related processes.
- Navigate to the QuickBooks installation folder (typically located at “C:\Program Files\Intuit\QuickBooks”).
- Right-click on the QuickBooks folder and select “Rename.”
- Rename the folder by adding a suffix like “_old” (e.g., “QuickBooks_old”).
- Restart your computer and reinstall QuickBooks from the original installation file.
Step 7: Update Drivers and Check Hardware
In some cases, hardware or driver-related issues can cause conflicts with QuickBooks and its services. To resolve this, follow these steps:
- Open the Device Manager by pressing the Windows key + X and selecting “Device Manager.”
- Expand the categories and look for any devices with a yellow exclamation mark, which indicates a problem.
- Right-click on the problematic device and select “Update driver” to install the latest drivers.
- If the issue persists, consider checking your hardware components (e.g., RAM, hard drive) for any potential problems.
Step 8: Check Network Connectivity
Network connectivity issues can also contribute to QuickBooks Error 6175, especially in multi-user or hosted environments. To troubleshoot network-related issues, follow these steps:
- Check your internet connection and ensure that it is stable and functioning correctly.
- Verify that all necessary network ports are open and accessible.
- Check for any firewall or security software that may be blocking QuickBooks from accessing the network.
- If you are using a hosted or cloud-based QuickBooks solution, ensure that you have the correct permissions and credentials to access the service.
Step 9: Seek Professional Assistance
If none of the above steps resolve QuickBooks Error 6175, it may be time to seek professional assistance from QuickBooks support or a certified QuickBooks consultant. They have the expertise and resources to diagnose and resolve complex issues related to QuickBooks and its services.
Conclusion
QuickBooks Error 6175 can be a frustrating and disruptive issue, but by following the comprehensive solutions outlined in this guide, you can troubleshoot and resolve the problem effectively. However, if you encounter persistent problems or require further assistance, don’t hesitate to reach out to QB Enterprise Support for expert guidance and recommendations. Timely resolution of software issues is crucial for maintaining efficient accounting workflows and ensuring the success of your business operations.