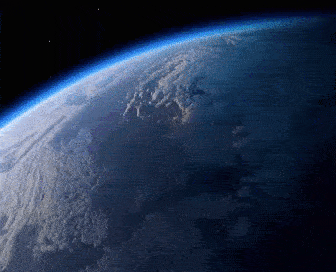In today’s digital age, seamless connectivity is no longer a luxury but a necessity. Whether you’re a student, a professional, or a remote worker, having a reliable Wi-Fi connection is crucial for staying productive and connected. With the HP Envy Pro 6455, setting up Wi-Fi is a breeze, enabling you to effortlessly connect to your home or office network and start printing, scanning, and copying wirelessly. In this guide, we’ll walk you through the step-by-step process of HP Envy Pro 6455 WiFi Setup printer.
Understanding HP Envy Pro 6455: A Versatile All-in-One Printer
Before delving into the Wi-Fi setup process, let’s take a moment to understand the HP Envy Pro 6455 printer. Designed as an all-in-one solution, the Envy Pro 6455 offers printing, scanning, and copying functionalities, making it a versatile choice for various printing needs. Equipped with advanced features such as wireless connectivity, automatic duplex printing, and mobile printing capabilities, this printer is tailored to meet the demands of modern users seeking convenience and efficiency.
Prerequisites for Wi-Fi Setup
Before initiating the Wi-Fi setup process, ensure that you have the following prerequisites:
- HP Envy Pro 6455 Printer: Make sure your printer is unpacked, powered on, and in a ready state.
- Wireless Network Information: Have your Wi-Fi network name (SSID) and password handy. This information is essential for connecting your printer to the wireless network.
- Computer or Mobile Device: You’ll need a computer or mobile device with internet access to download the necessary software and drivers for setup.
Step-by-Step Guide to HP Envy Pro 6455 Wi-Fi Setup
Now, let’s dive into the step-by-step process of setting up Wi-Fi on your HP Envy Pro 6455 printer:
1: Prepare the Printer
- Unbox your HP Envy Pro 6455 printer and remove all protective packaging materials.
- Plug in the power cord and turn on the printer. Wait for the printer to initialize and enter a ready state.
2: Access the Control Panel
- On the printer’s control panel, locate the touch screen display.
- Tap on the “Wireless” or “Setup” button to access the wireless settings menu.
3: Connect to Wi-Fi Network
- In the wireless settings menu, select “Wireless Setup Wizard” or a similar option. This will initiate the setup process.
- The printer will search for available Wi-Fi networks. Select your network from the list of available networks.
- Enter the Wi-Fi password when prompted. Use the on-screen keyboard to input the password accurately.
- Once the password is entered, proceed to connect to the network. The printer will attempt to establish a connection to the selected Wi-Fi network.
4: Install Printer Software and Drivers
- On your computer or mobile device, navigate to the HP support website.
- Enter the model number “Envy Pro 6455” in the search bar to find the relevant drivers and software.
- Download the latest printer software and drivers compatible with your operating system.
- Follow the on-screen instructions to install the software on your device.
5: Add Printer to Devices
- After installing the printer software, open the control panel or settings menu on your computer or mobile device.
- Select “Devices” or “Printers & Scanners” from the options.
- Click on the “Add Printer” or “Add Device” button.
- The system will search for available printers on the network. Select your HP Envy Pro 6455 printer from the list of discovered devices.
- Follow any additional prompts to complete the setup process.
6: Test Print
- Once the printer is added to your devices, perform a test print to ensure everything is set up correctly.
- Open a document or image on your computer or mobile device.
- Select the print option and choose your HP Envy Pro 6455 printer from the list of available printers.
- Adjust any print settings as needed and initiate the print job.
- Monitor the printer to ensure it receives the print command and produces the desired output.
Troubleshooting Tips
If you encounter any issues during the Wi-Fi setup process, here are some troubleshooting tips to help resolve common problems:
- Ensure Proper Network Configuration: Double-check that the Wi-Fi network name (SSID) and password are entered correctly.
- Restart Devices: Try restarting your printer, computer, and wireless router to refresh network connections.
- Move Closer to Router: If the printer is having trouble connecting to the Wi-Fi network, move it closer to the wireless router to improve signal strength.
- Update Printer Firmware: Check for and install any available firmware updates for your HP Envy Pro 6455 printer to ensure optimal performance and compatibility.
- Contact Support: If you’re unable to resolve the issue on your own, reach out to HP customer support for assistance.
Conclusion
HP Envy Pro 6455 WiFi Setup printer is a straightforward process that enables you to enjoy the benefits of wireless printing, scanning, and copying. By following the step-by-step guide outlined above and utilizing the troubleshooting tips when needed, you can quickly establish a reliable connection to your home or office network. With wireless connectivity, you can print from anywhere within the network range, making printing tasks more convenient and efficient. Experience the simplicity of connectivity with the HP Envy Pro 6455 printer and streamline your printing workflow today.