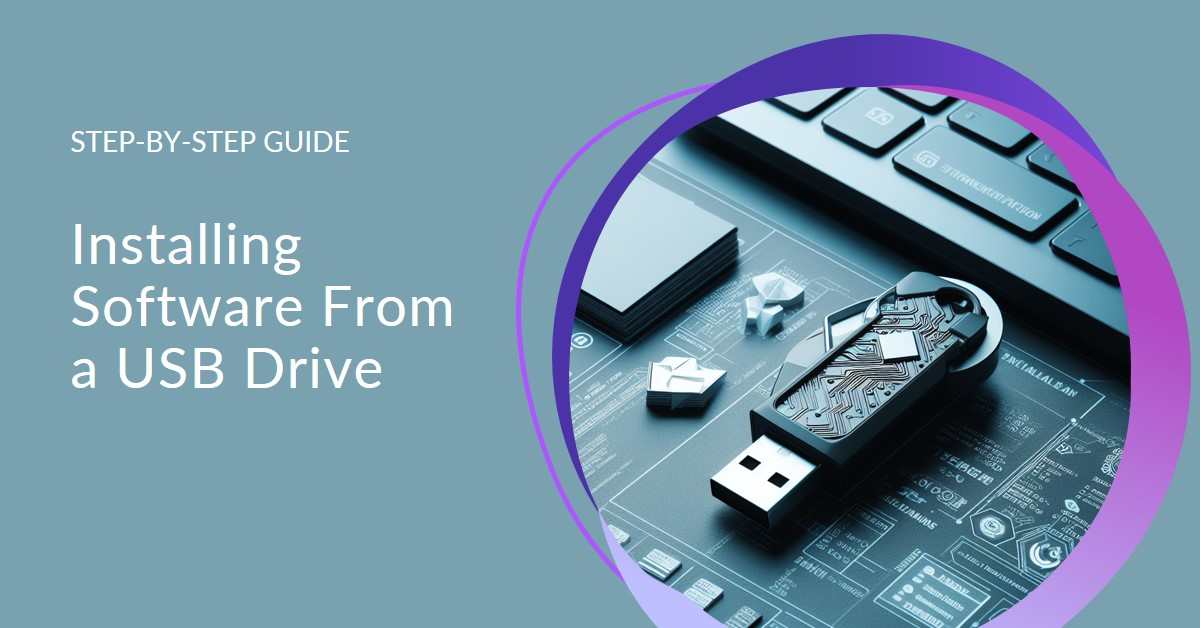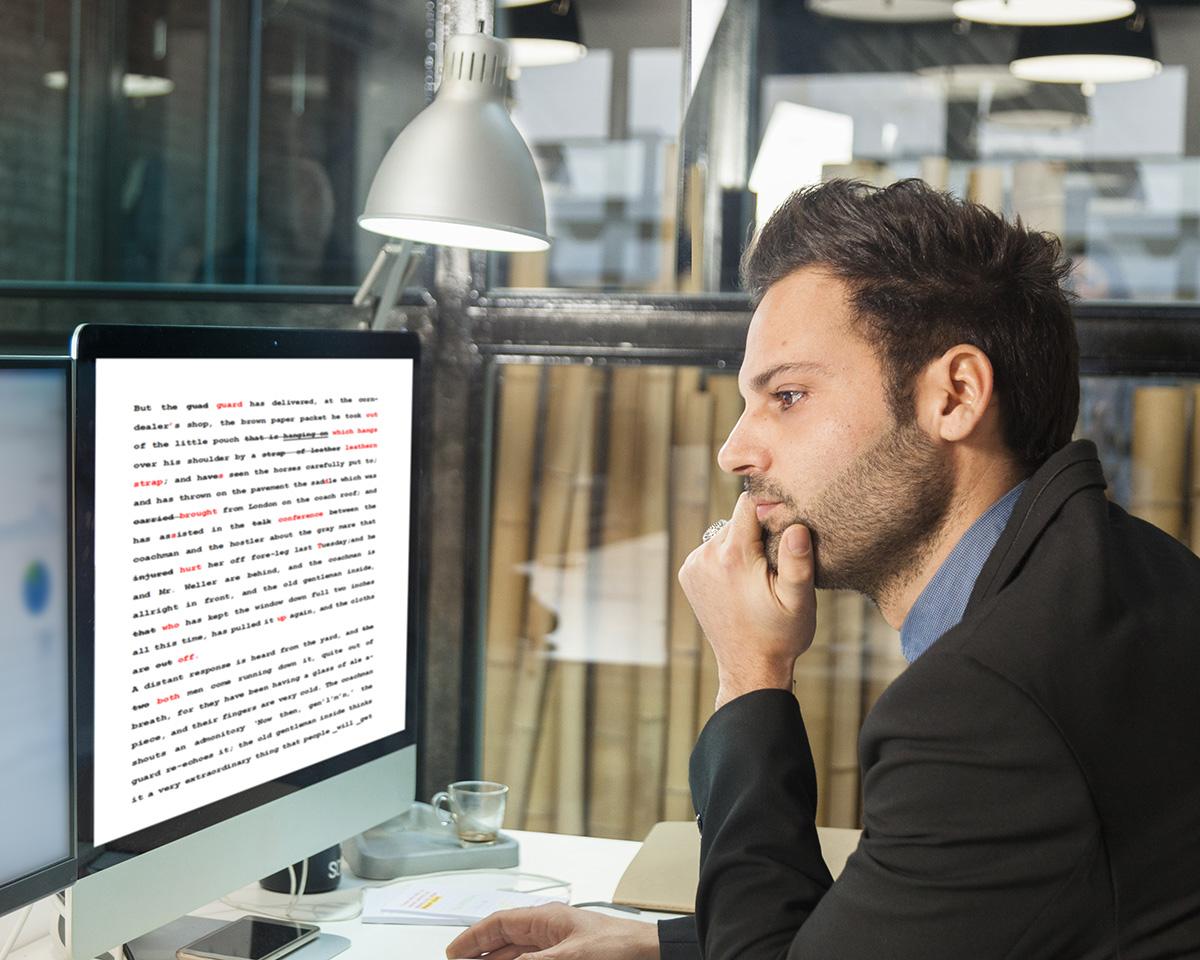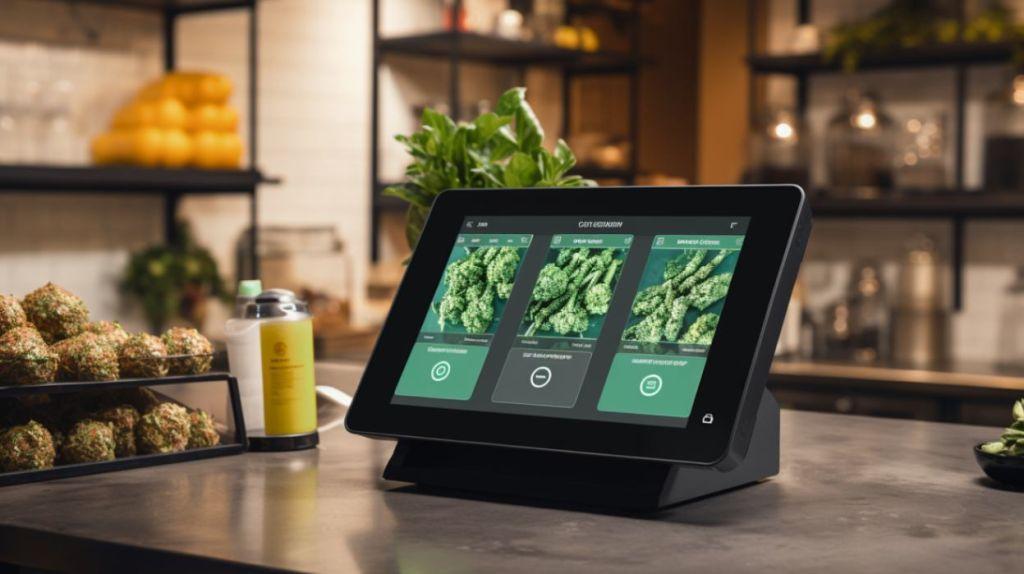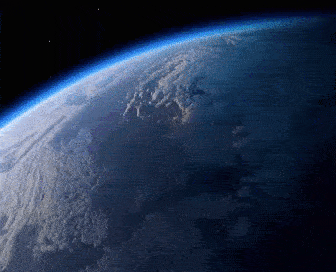In the digital era, installing software has become an integral part of our daily routines. While the traditional methods involve downloading and installing from the internet, another convenient and versatile option is installing software from a USB drive. This guide will walk you through the step-by-step process, ensuring a smooth installation experience.
Understanding the Basics
Before delving into the installation process, it’s crucial to understand the basics of using a USB drive. USB, or Universal Serial Bus, is a widely used interface for connecting devices to a computer. USB drives, also known as flash drives or thumb drives, are portable storage devices that use flash memory to store and transfer data. These drives come in various capacities, making them an ideal choice for carrying and transferring software.
USB Disk on Module
In some cases, you might encounter the term “USB Disk on Module” (UDM). A USB Disk on Module is a compact, modular flash drive that plugs into a USB port. It shares similarities with traditional USB drives but is designed for more specialized applications, providing additional functionalities. Keep in mind that the installation process for software on a USB Disk on Module is similar to that of a regular USB drive.
Steps to Install Software from a USB Drive
Now, let’s explore the step-by-step process of installing software from a USB drive.
Step 1: Prepare Your USB Drive
Begin by selecting a suitable USB drive with enough storage capacity to accommodate the software you intend to install. Ensure that the USB drive is formatted correctly and does not contain any important data that could be overwritten during the installation process.
Step 2: Download the Software
Visit the official website of the software you wish to install and download the installation file. Save the file to your computer’s local storage.
Step 3: Copy the Software to the USB Drive
Insert the USB drive into an available USB port on your computer. Open File Explorer (Windows) or Finder (Mac), locate the downloaded software file, and copy it to the USB drive.
Step 4: Safely Eject the USB Drive
Before removing the USB drive from your computer, ensure that all data transfers are complete. Safely eject the USB drive to avoid any potential data corruption.
Step 5: Insert the USB Drive into the Target Computer
Take the USB drive to the computer where you want to install the software. Insert the USB drive into an available USB port.
Step 6: Run the Installation Wizard
Open File Explorer (Windows) or Finder (Mac) on the target computer. Navigate to the USB drive and locate the software installation file. Double-click on the file to run the installation wizard.
Step 7: Follow the On-Screen Instructions
The installation wizard will guide you through the installation process. Follow the on-screen instructions, which may include selecting the installation location, agreeing to terms and conditions, and configuring any additional settings.
Step 8: Complete the Installation
Once you have followed all the prompts, the installation process will begin. Wait for the installation to complete, and you may be prompted to restart the computer.
Step 9: Verify the Installation
After the computer restarts, verify that the software has been successfully installed. Check the desktop or Start menu for the software icon or search for it using the computer’s search function.
Troubleshooting Tips
While installing software from a USB drive is usually straightforward, you may encounter issues. Here are some troubleshooting tips:
USB Disk on Module Considerations
If you are using a USB Disk on Module, ensure that the module is securely connected to the USB port. Check for any specific instructions provided by the manufacturer for software installation.
Check System Requirements
Ensure that the software you are installing is compatible with the operating system of the target computer. Verify the system requirements and update the operating system if necessary.
Antivirus and Security Software
Temporarily disable antivirus and security software during the installation process to prevent any interference. Remember to re-enable these programs once the installation is complete.
Corrupted Installation File
If the installation fails, the downloaded file may be corrupted. Re-download the software from the official website and attempt the installation again.
Conclusion
Installing software from a USB drive offers flexibility and convenience, especially in scenarios where an internet connection may not be readily available or when dealing with multiple computers. By following these step-by-step instructions and considering the mentioned troubleshooting tips, you can navigate the installation process smoothly. Whether using a standard USB drive or a USB Disk on the Module, this method provides a reliable alternative for software deployment.