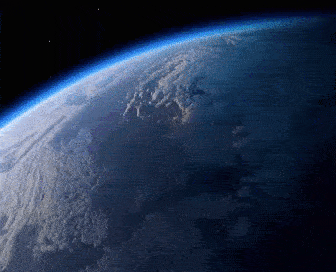Ever felt like your games are stuttering or lagging behind? It could be due to low frame rates, also known as FPS. FPS stands for Frames per Second, and it basically tells you how many images your graphics card can pump out in a single second. The higher the FPS, the smoother and more responsive your gameplay will be. So, if you’re looking to diagnose performance issues or just curious about how your PC is handling your favorite games, checking your FPS is a great place to start.
There are a few reasons why you might want to check your FPS. Maybe you’re experiencing lag and want to see if it’s due to low frame rates. Perhaps you’re over clocking your graphics card and want to monitor its performance. Or maybe you’re just curious about how well your PC can handle a particular game. Whatever the reason, checking your FPS is a simple process.
There are two main types of FPS tests: in-game overlays and external monitoring software. In-game overlays are built into some games and allow you to see your FPS displayed directly on the screen. External monitoring software is a separate program that can be used to monitor your FPS, as well as other system resources, such as CPU and GPU usage.
Benefits of Checking FPS
There are a few benefits to checking your FPS. First, it can help you diagnose performance issues. If you’re experiencing lag or stuttering, checking your FPS can help you determine if it’s due to low frame rates. Once you know the cause of the problem, you can take steps to fix it, such as lowering the graphics settings in the game or upgrading your hardware.
Second, checking your FPS can help you optimize your game settings. By monitoring your FPS, you can find the sweet spot between graphics quality and performance. You can experiment with different graphics settings to find the combination that gives you the best possible experience.
Third, checking your FPS can help you benchmark your PC. A benchmark is a test that measures the performance of your computer. You can use a benchmark to compare your PC’s performance to other PCs or to track its performance over time.
Alright, Let’s Check Those Frames!
Windows PC FPS test – two ways to check:
Using the Xbox Game Bar
The Xbox Game Bar is a built-in tool in Windows 10 and 11 that allows you to access various gaming features, including an FPS counter. Here’s how to use it:
Fire Up the Game Bar: Press the Windows Key + G on your keyboard. This will open the Xbox Game Bar overlay.
Performance Check: Click on the “Performance” tab in the top left corner of the Game Bar.
FPS on Display: You should see your current FPS displayed in the “Frames per second” section. You can also click the pin icon next to the FPS counter to keep it displayed on your screen while you’re playing the game.
Using External Monitoring Software
There are a number of external monitoring software programs available that can be used to check your FPS. Some popular options include MSI Afterburner, FRAPS, and RivaTuner Statistics Server (RTSS). These programs typically offer more features than the Xbox Game Bar, such as the ability to monitor other system resources, record gameplay footage, and overlay additional information on top of your games, such as your CPU and GPU usage.
Here’s a general guide on how to use external monitoring software (specific steps may vary depending on the program):
Download and Install: Download and install the monitoring software of your choice.
Launch the Software: Once installed, launch the monitoring software.
On-Screen Display (OSD): Look for settings related to the on-screen display (OSD). This is where you can configure what information you want to be displayed on your screen, such as your FPS.
Customize and Play: Customize the OSD to your liking and then launch your game. The monitoring software should now display your FPS and other selected information on top of your game.
Conclusion
Checking your FPS is a simple process that can be helpful for diagnosing performance issues, optimizing your game settings, and benchmarking your PC. Whether you use the built-in Xbox Game Bar or external monitoring software, you’ll be able to keep an eye on your frame rates and ensure you’re getting the most out of your gaming experience.
Frequently Asked Questions
What is a good FPS for gaming?
There’s no one-size-fits-all answer to this question. It depends on the type of game you’re playing and your personal preferences. Generally speaking, anything above 60 FPS is considered smooth and playable for most games. However, for fast-paced competitive games like shooters or esports titles, you might want to aim for an even higher FPS, ideally above 120 FPS. On the other hand, for slower-paced games like RPGs or strategy games, a stable 30 FPS might be perfectly acceptable.
My FPS is low. What can I do to improve it?
There are a few things you can try to improve your FPS. Here are a few suggestions:
Lower Your Graphics Settings: This is the most straightforward way to improve your FPS. Most games allow you to adjust a variety of graphics settings, such as resolution, texture quality, and anti-aliasing. Lowering these settings will make the game look less visually appealing, but it will also put less strain on your graphics card and improve your frame rates.
Update Your Graphics Drivers: Outdated graphics drivers can sometimes lead to performance issues. Make sure you have the latest drivers installed for your graphics card. You can usually download the latest drivers from the website of your graphics card manufacturer (e.g., Nvidia, AMD).
Close Background Applications: Background applications can consume system resources that could otherwise be used by your game. Close any unnecessary applications that are running in the background before you start playing a game.
Overclocking (Optional): Overclocking is the process of increasing the clock speed of your CPU or GPU. This can lead to improved performance, but it can also be risky if not done correctly. Overclocking can generate more heat and put additional stress on your hardware, so it’s important to research the process carefully before attempting it.
Is it safe to use FPS monitoring software?
In general, using FPS monitoring software is safe. Most reputable programs are lightweight and won’t have a significant impact on your system performance. However, it’s always a good idea to download software from trusted sources and be cautious of any programs that seem too good to be true.
I don’t see an FPS counter in the Xbox Game Bar. What can I do?
The Xbox Game Bar FPS counter might not be enabled by default. Here’s how to check:
Open the Xbox Game Bar (Windows Key + G).
Click on the “Settings” cog icon in the top right corner.
Click on “Game Bar” in the left-hand menu.
Under “Resources”, make sure the toggle for “FPS” is turned on.
Can I run an FPS test on my PC?
Yes, there are a few ways to run an FPS test on your PC. Some games have built-in benchmarks that you can use to test your FPS. Additionally, there are a number of standalone benchmark programs available that can be used to test the performance of your PC’s graphics card and CPU. These benchmark programs often generate a score that you can compare to other PCs to see how your system stacks up.
By following these tips and tricks, you should be able to check your FPS on your Windows PC and ensure you’re getting the most out of your gaming experience. Remember, a smooth and enjoyable gaming experience is all about finding the right balance between graphics quality and performance. Happy gaming!