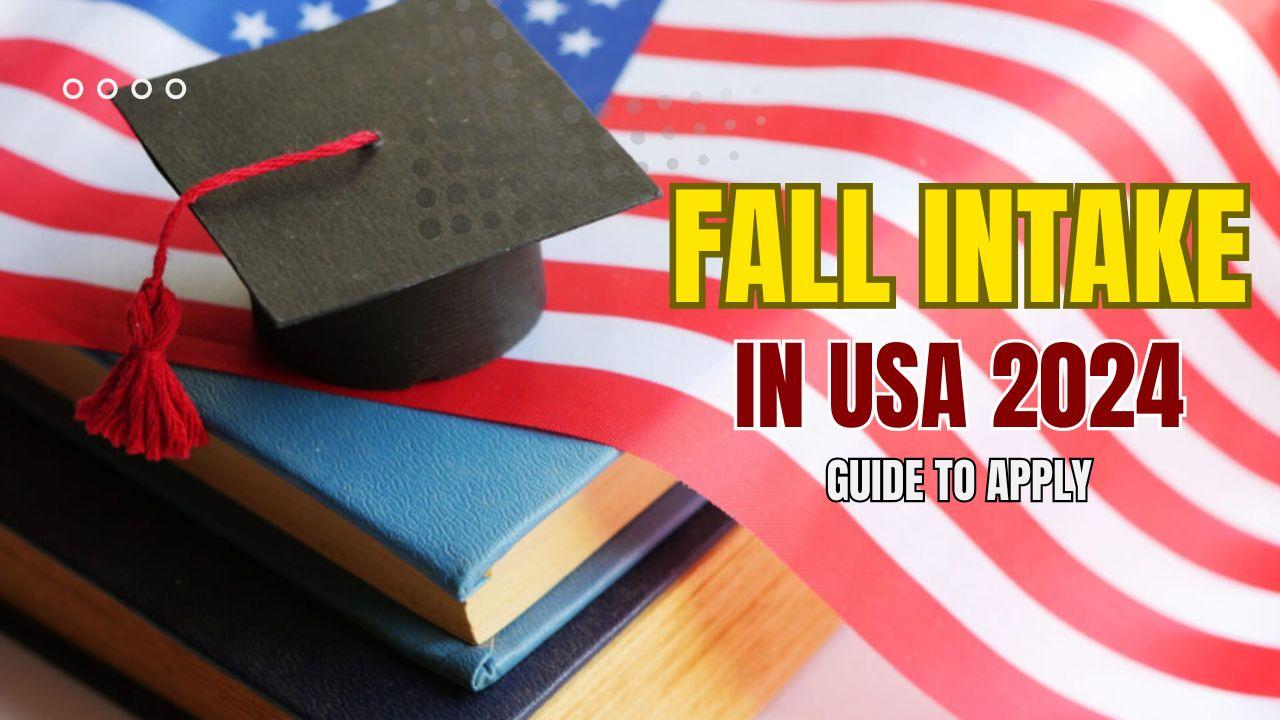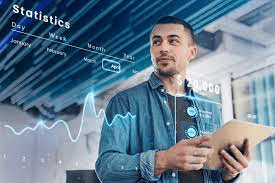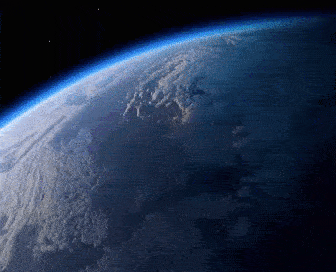If you’re looking to connect your printer to your Where to find wps pin on printer windows 10 you might need to locate the WPS pin on your printer. This guide will walk you through the process, ensuring a smooth setup without any hassles.
Understanding WPS and Its Purpose
Before diving into locating the WPS pin, let’s briefly understand what WPS is. WPS is a standard protocol designed to simplify and secure the process of connecting devices, such as printers, to a wireless network. The WPS pin is a unique code generated by the printer to establish a secure connection with the Wi-Fi network.
Locating the WPS Pin on Your Printer
- Check the Printer Manual or Documentation:
- The quickest way to find the WPS pin is by referring to the printer manual or documentation that came with your device. Manufacturers often provide detailed instructions on where to locate the pin.
- Look on the Printer’s Control Panel:
- Navigate to your printer’s control panel. Some printers display the WPS pin directly on the screen during the setup process. Check for any prompts or menus related to wireless setup.
- Inspect the Printer’s Label or Sticker:
- Many printers have a label or sticker affixed to the body, which contains important information, including the WPS pin. Look for terms like “WPS PIN” or “Wireless PIN” on the label.
- Access the Printer’s Web Interface:
- Open a web browser and enter your printer’s IP address in the address bar. This will lead you to the printer’s web interface. Navigate to the wireless or network settings section to find the WPS pin.
- Use the Printer Software on Your Computer:
- If you have installed the printer software on your Windows 10 computer, check the application for any wireless setup options. Some printer software provides access to the WPS pin during the setup process.
- Contact the Printer Manufacturer’s Support:
- If you’re unable to locate the WPS pin using the methods above, consider reaching out to the printer manufacturer’s customer support. They can provide specific guidance based on your printer model.

Connecting Your Printer to Windows 10 Using WPS
Once you’ve found the WPS pin, follow these steps to connect your printer to your Windows 10 device:
- Power on the Printer:
- Ensure your printer is powered on and in a ready state.
- Access Windows 10 Settings:
- Go to the “Settings” on your Windows 10 computer.
- Navigate to “Devices” and Select “Printers & Scanners”:
- Locate the “Devices” section in the Settings menu. Select “Printers & Scanners.”
- Click on “Add a Printer or Scanner”:
- Click the “Add a Printer or Scanner” option. Windows will start searching for available printers.
- Choose Your Printer from the List:
- Once your printer appears in the list, select it and click “Add Device.”
- Enter the WPS Pin:
- When prompted, enter the WPS pin you located on your printer.
- Complete the Setup:
- Follow any additional on-screen instructions to complete the setup process. Your printer should now be successfully connected to your Windows 10 device.
conclusion
In conclusion, finding the WPS pin on your printer for Windows 10 connection is a straightforward process. Referencing the manual, checking the control panel, inspecting labels, accessing the web interface, using printer software, and contacting support are all viable methods to locate the WPS pin based on your printer model.