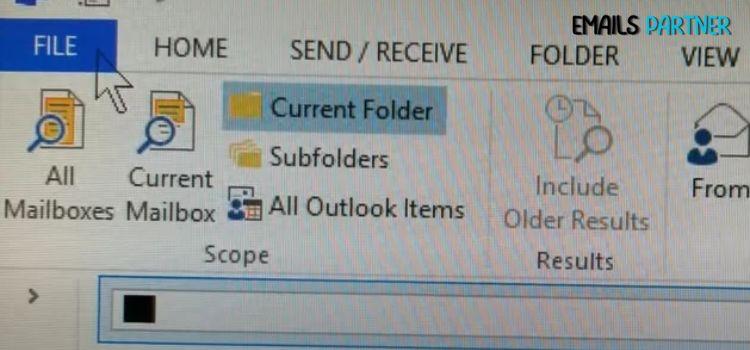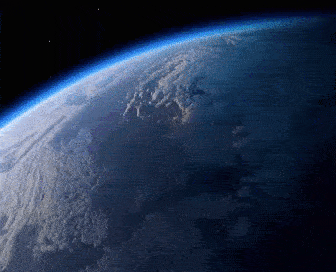In today’s digital age, configuring your email settings properly is crucial to ensure smooth communication and efficient management of your emails. For users of SBCGlobal.net, understanding the correct SBCGlobal.net email settings is essential to avoid common issues like sending and receiving problems or synchronization errors. This article provides a detailed guide on SBCGlobal.net email settings, helping you configure your email client or application correctly.
Understanding SBCGlobal.net Email
SBCGlobal.net is an email service that was provided by SBC Communications, which later merged with AT&T. As a result, SBCGlobal.net email accounts are now managed through the AT&T email system. Despite this change, many users still have SBCGlobal.net email addresses and need to configure their settings to ensure their email works seamlessly with modern email clients.
Setting Up SBCGlobal.net Email on Various Platforms
Configuring SBCGlobal.net Email on Microsoft Outlook
To set up SBCGlobal.net email on Microsoft Outlook, follow these steps:
- Open Microsoft Outlook: Launch the application on your computer.
- Add New Account: Go to
File>Add Account. - Manual Setup: Choose
Manual setup or additional server typesand clickNext. - Select Account Type: Choose
POP or IMAPand clickNext. - Enter User Information:
- Your Name: Enter your full name.
- Email Address: Enter your SBCGlobal.net email address.
1. Server Information:
- Account Type: Choose
IMAPorPOP3. - Incoming Mail Server:
- For IMAP:
imap.mail.att.net - For POP3:
pop.mail.att.net
- For IMAP:
- Outgoing Mail Server (SMTP):
smtp.mail.att.net
2. Logon Information:
- User Name: Enter your full SBCGlobal.net email address.
- Password: Enter your email password.
3. More Settings:
- Go to the
Outgoing Servertab and checkMy outgoing server (SMTP) requires authentication. - Go to the
Advancedtab and enter the following settings:
- Test Account Settings: Click
Test Account Settingsto ensure everything is configured correctly. - Finish: Click
Next, thenFinishto complete the setup.
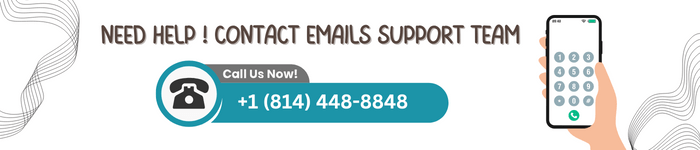
Setting Up SBCGlobal.net Email on Apple Mail
To configure SBCGlobal.net email on Apple Mail, follow these steps:
- Open Apple Mail: Launch the Mail app on your Mac.
- Add New Account: Go to
Mail>Add Account. - Select Email Provider: Choose
Other Mail Accountand clickContinue.
1. Enter Account Information:
- Name: Enter your full name.
- Email Address: Enter your SBCGlobal.net email address.
- Password: Enter your email password.
2. Manual Configuration:
- Account Type: Select
IMAPorPOP. - Incoming Mail Server:
- For IMAP:
imap.mail.att.net - For POP:
pop.mail.att.net
- For IMAP:
- Outgoing Mail Server:
smtp.mail.att.net - User Name: Enter your full SBCGlobal.net email address.
3. Advanced Settings:
- Go to
Mail>Preferences>Accounts. - Select your SBCGlobal.net account and click
Server Settings. - Set the following:
- Save: Click
Saveto apply the settings.
Setting Up SBCGlobal.net Email on Mobile Devices
For Android Devices
- Open Email App: Launch the email app on your Android device.
- Add New Account: Go to
Settings>Add Account. - Select Email Provider: Choose
OtherorManual Setup. - Enter Account Information:
- Email Address: Enter your SBCGlobal.net email address.
- Password: Enter your email password.
1. Server Settings:
- Account Type: Choose
IMAPorPOP3. - Incoming Mail Server:
- For IMAP:
imap.mail.att.net - For POP3:
pop.mail.att.net - Outgoing Mail Server (SMTP):
smtp.mail.att.net
2. Advanced Settings:
- For IMAP: Incoming Server Port
993withSSL, Outgoing Server Port465withSSL. - For POP3: Incoming Server Port
995withSSL, Outgoing Server Port465withSSL.
- Finish Setup: Complete the setup process and sync your emails.
For iOS Devices (iPhone/iPad)
- Open Settings: Go to
Settings>Mail>Accounts>Add Account. - Select Email Provider: Choose
Other>Add Mail Account. - Enter Account Information:
- Name: Enter your full name.
- Email: Enter your SBCGlobal.net email address.
- Password: Enter your email password.
1. Server Settings:
- IMAP or POP:
- Incoming Mail Server:
- Host Name:
imap.mail.att.net(IMAP) orpop.mail.att.net(POP) - User Name: Your full SBCGlobal.net email address.
- Password: Your email password.
- Host Name:
- Outgoing Mail Server:
- Host Name:
smtp.mail.att.net - User Name: Your full SBCGlobal.net email address.
- Password: Your email password.
- Save: Click
Saveto complete the setup.
Troubleshooting Common Issues
Even with correct settings, you might encounter some issues. Here are some common problems and their solutions:
Email Not Syncing
If your emails aren’t syncing, ensure that your settings are correct, especially the server settings. Verify that your internet connection is stable and that there are no service outages affecting SBCGlobal.net email services.
Sending/Receiving Errors
Check your SMTP and IMAP/POP server settings. Ensure that the outgoing server requires authentication and that the correct ports and encryption settings are used.
Password Issues
If you’re having trouble with your password, reset it through the AT&T or SBCGlobal.net account management page. Make sure to update the new password in your email client settings.
Email App Crashes
If the email app crashes frequently, try updating the app to the latest version or reinstalling it. Ensure that your device’s operating system is up-to-date.
Conclusion
Properly configuring SBCGlobal.net email settings is crucial for maintaining a seamless email experience. By following the steps outlined above, you can set up SBCGlobal.net email on various platforms and devices. If you encounter issues, verify your settings and ensure your app or client is up-to-date. For further assistance, the Emails Partner Team is available to help resolve any persistent issues and provide additional support.