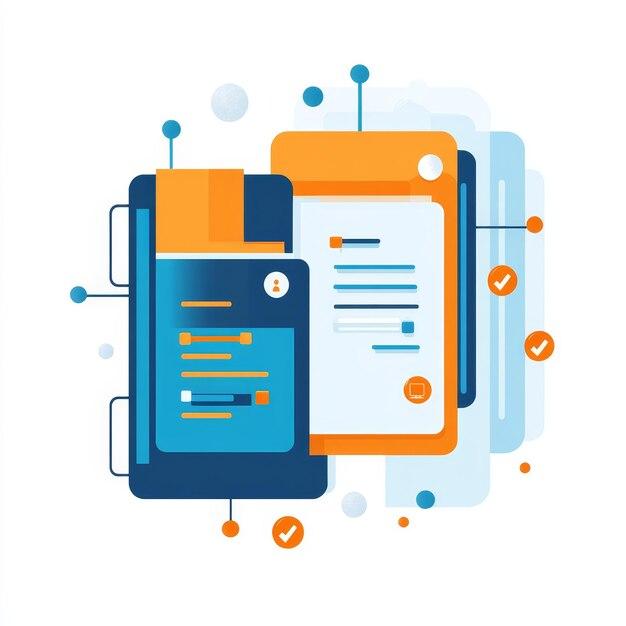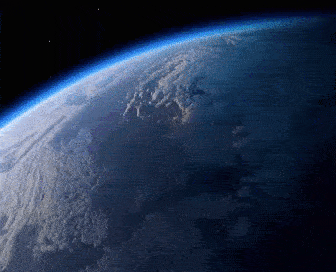Introduction
In today’s fast-paced digital world, printers play a crucial role in both home and office environments. However, printer issues can be incredibly frustrating, especially when faced with delayed printing problems. Printer delays can disrupt workflow, hinder productivity, and cause unnecessary stress. This article aims to address the common causes of HP Printer Printing Slow and provides comprehensive solutions to resolve these issues.
Understanding Printer Delayed Printing
Delayed printing occurs when there is a noticeable lag between sending a print command from your computer or mobile device and the printer actually producing the output. Several factors can contribute to this problem, and understanding these factors is essential to finding effective solutions.
Common Causes of Printer Delayed Printing
- Connection Issues: Unstable or slow network connections between the computer and the printer can lead to delayed printing. This can happen in both wired and wireless setups.
- Driver Problems: Outdated or incompatible printer drivers can cause delays. Drivers act as communication bridges between the operating system and the printer, so any issues with these software components can lead to printing delays.
- Print Queue Congestion: When multiple print jobs are waiting in the print queue, the printer might take longer to process each request, resulting in delays.
- Printer Hardware Problems: Mechanical issues, low ink or toner levels, paper jams, or other hardware problems within the printer can cause delays in printing.
- Software Glitches: Problems with the software applications you’re using, or conflicts between different software programs, can create delays in the printing process.
Solutions to Printer Delayed Printing
- Check Network Connection: Ensure that your printer is properly connected to the network. If using a wireless connection, check for signal strength and consider moving the printer closer to the Wi-Fi router. For wired connections, inspect cables for damage and try using different ports.
- Update Printer Drivers: Visit the printer manufacturer’s website to download and install the latest printer drivers compatible with your operating system. Regularly updating drivers can resolve compatibility issues and improve printing performance.
- Manage Print Queue: Clear the print queue on your computer by canceling unnecessary print jobs. If multiple devices share the printer, configure the print queue to manage priorities effectively.
- Check Printer Status: Inspect the printer for any hardware issues such as paper jams, low ink or toner levels, and malfunctioning components. Replace consumables like ink cartridges or toner when they are running low to avoid printing delays.
- Optimize Print Settings: Adjust the print settings on your computer to optimize print speed. Choose draft mode for everyday documents and reserve high-quality settings for important prints. Avoid printing large images or graphics unless necessary, as these can significantly slow down the printing process.
- Update Software Applications: Ensure that the software applications you are using are up-to-date. Developers frequently release patches and updates that address bugs and improve compatibility, which can impact printing speed.
- Consider Printer Memory: Some printers allow you to upgrade their memory. If you frequently print large documents or images, increasing the printer’s memory can help it process complex print jobs more efficiently, reducing delays.
- Use a Wired Connection: If possible, consider using a wired connection instead of Wi-Fi. Ethernet connections tend to be more stable and can reduce the chances of network-related delays.
Conclusion
HP Printer Printing Slow issues can be frustrating, but with a systematic approach to troubleshooting, most problems can be resolved effectively. By addressing the common causes mentioned above and following the provided solutions, you can minimize printing delays and ensure a smooth and efficient printing experience.
Remember, regular maintenance, updating software and drivers, and being mindful of your print settings can go a long way in preventing and resolving delayed printing problems. With these strategies in place, you can enjoy hassle-free printing and enhance productivity in your home or office environment.