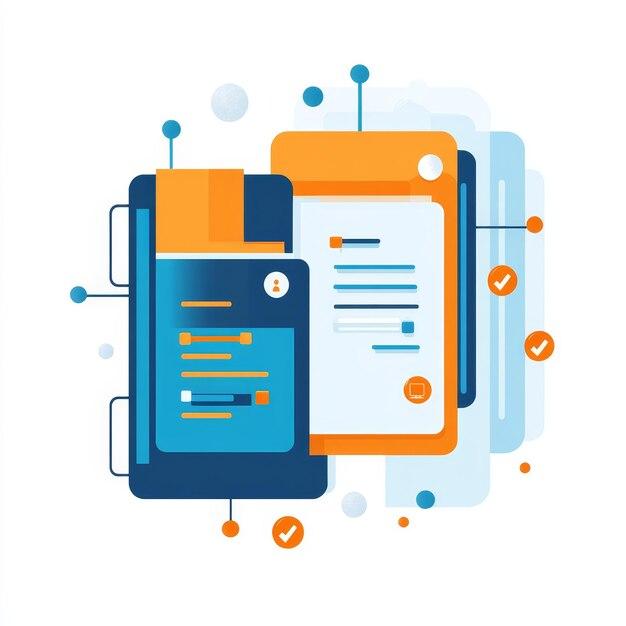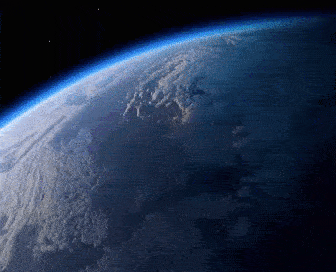The Basic Input/Output System (BIOS) is a fundamental part of your computer’s functionality, responsible for initializing hardware components and providing essential settings. Optimizing BIOS settings can significantly enhance your system’s performance, stability, and efficiency. In this comprehensive guide, we’ll explore step-by-step instructions on how to optimize BIOS settings for a better overall computing experience.
1. Accessing the BIOS/UEFI:
To begin the optimization process, you need to access the BIOS or Unified Extensible Firmware Interface (UEFI). The method varies depending on your best motherboard for i9-12900k manufacturer. Commonly, you can access it by pressing a specific key during the system’s boot process. Typically, this key is either Del, Esc, F2, or F10. Refer to your motherboard manual or check the initial screen during boot for the correct key.
2. Backup Current Settings:
Before making any changes, it’s advisable to create a backup of your current BIOS settings. Most BIOS/UEFI interfaces provide an option to save or export current settings. This ensures that you can revert to your original configuration if needed.
3. Update BIOS/UEFI Firmware:
Ensure that your motherboard’s BIOS/UEFI firmware is up-to-date. Visit the manufacturer’s website to download the latest version. Updating the BIOS can provide bug fixes, improved compatibility, and performance optimizations. Follow the manufacturer’s instructions for the update process carefully, as an incorrect update can lead to system instability.
4. Enable XMP/DOCP for Memory:
Many modern motherboards support eXtreme Memory Profile (XMP) for Intel or Direct Over Clock Profile (DOCP) for AMD. Enabling XMP/DOCP allows your memory modules to run at their rated speed and timings, providing a performance boost. Access the BIOS/UEFI, navigate to the memory settings, and enable XMP/DOCP.
5. Adjust RAM Timings and Frequency Manually:
For advanced users, manually adjusting RAM timings and frequency can further optimize performance. Be cautious when doing this, as incorrect settings may lead to instability. Refer to your RAM’s specifications for the optimal timings and frequencies, and make adjustments accordingly.
6. Overclocking CPU:
If you’re comfortable with overclocking, accessing the CPU settings in the BIOS/UEFI can provide additional performance. Keep in mind that overclocking increases heat generation, so proper cooling is essential. Gradually increase the CPU multiplier or base clock frequency, and monitor temperatures and stability. Stress testing tools can help ensure the system’s stability under increased loads.
7. Power Management Settings:
Optimizing power management settings in the BIOS/UEFI can strike a balance between performance and energy efficiency. Look for options like:
- CPU Power Management: Adjust CPU power states (C-states) to balance power consumption and performance.
- Cool’n’Quiet (AMD) or SpeedStep (Intel): Enable these features to dynamically adjust CPU frequency based on workload.
8. SATA Mode and AHCI:
Ensure that the SATA mode is set to Advanced Host Controller Interface (AHCI) for better performance with modern storage devices, such as SSDs. If you’re using a traditional hard disk drive (HDD), AHCI remains a good choice, but you can also explore RAID settings for multiple HDD configurations.
9. Disable Unnecessary Hardware:
In the BIOS/UEFI, disable any onboard hardware that you’re not using. This can include integrated graphics, onboard audio, or extra SATA controllers. Disabling unnecessary hardware components can reduce the system’s overall power consumption and potentially free up resources.
10. USB Configuration:
Adjust USB settings in the BIOS/UEFI for better performance. Options might include USB Legacy Support, USB Selective Suspend, or USB 3.0 Boost. Experiment with these settings to find the configuration that suits your needs, especially if you encounter issues with USB devices.
11. Virtualization Technology (VT-x/AMD-V):
If you’re not using virtualization features, consider disabling Virtualization Technology (VT-x for Intel, AMD-V for AMD) in the BIOS/UEFI. This can slightly improve system responsiveness.
12. Fan Speed and Temperature Settings:
Access fan speed and temperature settings to optimize cooling. Adjust fan curves to ensure that fans operate efficiently based on temperature. This can help maintain lower temperatures while reducing unnecessary fan noise.
13. Graphics Settings:
If you have a discrete graphics card, ensure that the primary display is set to the PCIe slot where your GPU is installed. If you’re using integrated graphics, make sure it’s allocated an appropriate amount of system memory. Adjust any other graphics-related settings, such as integrated graphics multi-monitor support.
14. Boot Order and Fast Boot:
Optimize boot times by configuring the boot order in the BIOS/UEFI. Ensure that your primary boot drive is set as the first boot option. Additionally, explore Fast Boot options if available, as this can significantly reduce the system’s startup time.
15. Security Settings:
Review and adjust security settings as needed. Features such as Secure Boot and TPM (Trusted Platform Module) can enhance system security. However, these features may impact compatibility, so ensure that your operating system and other components support them.
16. Update Peripheral Firmware:
Check for firmware updates for peripherals connected to your system, such as SSDs, graphics cards, and other expansion cards. Up-to-date firmware can improve compatibility and performance.
17. Restore Default Settings If Necessary:
If you encounter stability issues after making changes, restore default settings in the BIOS/UEFI. This can be done through the same menu where you saved the backup of your original settings. Start with minor adjustments and gradually increase settings to find the optimal configuration for your system.
18. Regularly Monitor System Performance:
After optimizing your BIOS/UEFI settings, regularly monitor your system’s performance. Utilize monitoring tools to track temperatures, voltages, and system utilization. This allows you to detect any anomalies and adjust settings accordingly.
Conclusion:
Optimizing your BIOS/UEFI settings is a valuable step in maximizing your computer’s performance potential. Whether you’re fine-tuning memory timings, overclocking the CPU, or adjusting power management settings, each optimization contributes to a more responsive and efficient system.
Remember that while optimization can enhance performance, it’s essential to strike a balance to avoid overheating or system instability. Regularly check for firmware updates and revisit your BIOS/UEFI settings as your system evolves. With a careful and informed approach, you can unlock the full potential of your hardware and enjoy a smoother computing experience. Happy optimizing!