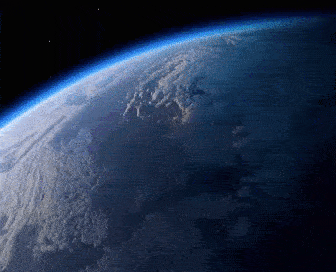Are you trying to diagnose Windows 11 issues? Verbose mode can help. Therefore, understanding how to enable and use it effectively is crucial. First, let’s explore how to enable verbose mode in Windows 11 and why it’s useful.
What is Verbose Mode in Windows 11?
Verbose mode provides detailed status messages during system operations. Moreover, it offers several benefits for users:
- Displays comprehensive startup and shutdown information
- Shows detailed error messages
- Helps identify system bottlenecks
- Assists in troubleshooting various Windows issues
- Enables better understanding of system processes
Why Enable Verbose Mode?
Understanding the advantages helps determine if verbose mode suits your needs:
- Enhanced Troubleshooting Identify system problems more effectively with detailed status messages.
- Better Diagnostics Get clear insights into system processes and errors.
- Improved Problem Solving Resolve issues faster with more detailed information available.
Methods to Enable Verbose Mode
Method 1: Using Registry Editor
Follow these steps carefully:
- Press Windows + R to open Run
- Type “regedit” and press Enter
- Navigate to HKEY_LOCAL_MACHINE\SOFTWARE\Microsoft\Windows\CurrentVersion\Policies\System
- Right-click in the right pane
- Select New > DWORD (32-bit) Value
- Name it “VerboseStatus”
- Set its value to “1”
Method 2: Using Group Policy Editor
For Windows 11 Pro users:
- Press Windows + R
- Type “gpedit.msc” and click OK
- Navigate to Computer Configuration > Administrative Templates
- Find Windows Components > System
- Locate “Display highly detailed status messages”
- Enable this policy setting
Method 3: Using Command Prompt
Execute these commands as administrator:
- Open Command Prompt as administrator
- Type the following command:
- reg add HKLM\SOFTWARE\Microsoft\Windows\CurrentVersion\Policies\System /v VerboseStatus /t REG_DWORD /d 1
Verifying Verbose Mode
Ensure verbose mode is working:
- Restart your computer
- Watch for detailed messages during startup
- Check shutdown process for detailed information
- Verify system messages are more comprehensive
Customizing Verbose Output
Fine-tune the information displayed:
- Adjust Logging Levels Modify the detail level of status messages.
- Configure Display Duration Control how long messages remain visible.
- Select Message Categories Choose which types of status updates to show.
Troubleshooting Common Issues
Problem 1: Verbose Mode Not Working
Follow these steps if verbose messages don’t appear:
- Verify registry settings are correct
- Ensure proper permissions are set
- Check for conflicting system policies
- Restart the computer completely
- Confirm Windows 11 version compatibility
Problem 2: System Slowdown
If verbose mode affects performance:
- Limit the number of tracked events
- Adjust logging levels appropriately
- Consider using verbose mode only when necessary
- Monitor system resources during verbose operation
Advanced Configuration Options
Enhance verbose mode functionality:
- Custom Script Integration Create scripts to automate verbose mode toggling.
- Event Logging Configure additional event logging for comprehensive tracking.
- Remote Monitoring Set up remote access to verbose mode data.
Best Practices for Using Verbose Mode
Implement these recommendations:
- Use verbose mode only when necessary
- Document all observed issues and messages
- Keep system backups before making changes
- Understand basic troubleshooting principles
- Know how to disable verbose mode quickly
Security Considerations
Protect your system while using verbose mode:
- Limit Access Restrict verbose mode access to authorized users.
- Monitor Information Displayed Be cautious about sensitive data in status messages.
- Regular Security Checks Ensure verbose mode doesn’t expose system vulnerabilities.
Tools for Analysis
Utilize these tools with verbose mode:
- Event Viewer Correlate verbose messages with system events.
- Performance Monitor Track system performance during verbose operation.
- Debug Logs Analyze detailed logs for troubleshooting.
When to Seek Professional Help
Consider expert assistance when:
- Verbose mode reveals complex system issues
- You need help interpreting status messages
- System problems persist despite troubleshooting
- You require advanced diagnostic support
Compatibility Issues
Be aware of potential conflicts:
- Third-Party Software Some applications may not support verbose mode.
- System Updates Windows updates might affect verbose mode settings.
- Hardware Drivers Certain drivers may conflict with verbose status display.
Using Verbose Mode Effectively
Maximize the benefits:
- Take Screenshots Document important status messages for later reference.
- Keep a Troubleshooting Log Record issues and corresponding verbose messages.
- Compare Normal vs. Verbose Behavior Understand the differences for better problem identification.
Alternatives to Verbose Mode
Consider other diagnostic tools:
- Windows Debug Logs Provide detailed system information in log files.
- System Information Tool Offers comprehensive system details and configurations.
- Third-Party Diagnostic Software May offer additional features beyond verbose mode.
Performance Impact
Understand how verbose mode affects your system:
- Startup Time May increase due to additional status message display.
- System Resources Minimal impact on CPU and memory usage.
- Overall Performance Generally negligible effect during normal operation.
Integrating with Other Tools
Enhance troubleshooting capabilities:
- Use verbose mode alongside Windows Event Viewer
- Combine with Performance Monitor for comprehensive analysis
- Integrate with system restore points for safety
- Utilize with memory diagnostics tools
Future of Verbose Mode
Stay informed about potential changes:
- Windows Updates May bring new verbose mode features.
- Enhanced Integration Better compatibility with troubleshooting tools.
- Improved User Interface Possibly more user-friendly verbose status display.
Tips for IT Professionals
Maximize verbose mode in professional settings:
- Document common verbose messages and their meanings
- Create troubleshooting guides incorporating verbose mode
- Train team members on proper usage
- Develop standard procedures for verbose mode analysis
Common Error Messages Explained
Understand frequent verbose status messages:
- “Loading driver…” Indicates system is loading hardware drivers.
- “Starting services…” Shows Windows is initializing various system services.
- “Applying computer settings…” Displays when Windows configures system settings.
Best Times to Use Verbose Mode
Optimal scenarios for enabling verbose status:
- During system troubleshooting sessions
- After installing new hardware or software
- When experiencing startup or shutdown issues
- For diagnostic purposes in controlled environments
Final Recommendations
- Keep your Windows 11 system updated
- Document all troubleshooting steps using verbose mode
- Maintain backups before making system changes
- Be patient during verbose status displays
Conclusion
Verbose mode is a powerful tool for Windows 11 diagnostics. By following this comprehensive guide, you can use it effectively. Remember to use verbose mode responsibly and document your findings. Most importantly, always prioritize system stability and security.
Keep this guide handy for future reference. Consequently, you’ll be prepared for troubleshooting. Finally, don’t hesitate to disable verbose mode when it’s no longer needed.—theinfluencerz