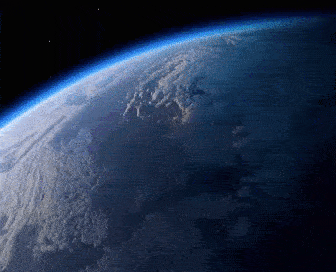Printers are essential devices, and Brother printers are known for their reliability and functionality. However, like any networked device, a Brother printer often comes with a default password to restrict access to administrative settings. For security purposes, many users need to reset this password but may be unsure of the process. This guide will explain how to locate and reset the brother printer default password, along with tips for enhancing printer security.
Understanding Brother Printer’s Default Password
Many Brother printers are shipped with a default password to secure the device’s settings. The default password varies depending on the model but is often “initpass,” or, in some cases, found on a label located on the back of the printer. This password is useful for initial setup, but it’s recommended to change it to prevent unauthorized access to printer settings.
Once the password is changed, users might find it necessary to reset it if they forget the new password or need to restore factory settings.
Locating the Default Password on a Brother Printer
If you’re accessing your Brother printer for the first time or after a factory reset, the default password may still be in effect. Here are steps to locate the default password:
- Check the Printer Label:
For many Brother printer models, the default password can be found on a label attached to the printer itself. This label is often located at the back or the bottom of the printer and will either state “initpass” or a unique alphanumeric password. - Consult the User Manual:
The user manual that came with your Brother printer generally contains default login details under the “Wireless Network” or “Administrator Settings” section. - Check Brother’s Online Documentation:
If you’ve lost the manual, Brother offers online documentation and support pages that can guide you in finding the default password for your specific model.
Reasons to Reset Your Brother Printer Password
There are multiple scenarios where you may need to reset your Brother printer’s password:
- Forgotten Password:
After setting a custom password, it’s easy to misplace or forget it. If this happens, resetting to the default password will allow you to access the settings again. - Security Concerns:
Sometimes, you may want to reset the password as a security measure, especially if you suspect someone may have gained unauthorized access to your printer settings. - Device Transfer:
If you’re selling or transferring ownership of your Brother printer, resetting the password and returning the printer to its factory settings is recommended.
How to Reset the Default Password on a Brother Printer
Here are several methods for resetting your Brother printer’s password. The specific approach depends on your model and configuration.
Method 1: Use the Printer’s Control Panel
Many Brother printers have a control panel with touchscreen or button navigation. Here’s how you can reset the password through the control panel:
- Access the Menu:
On your printer’s touchscreen or button panel, navigate to the Settings or Menu option. - Select Network:
Look for the Network or All Settings option and select it. This should bring up various network settings. - Restore Network Defaults:
Within the network settings, locate the option for Network Reset or Restore Network Defaults. This will reset the network settings to their factory defaults, which includes restoring the password to the original default. - Restart the Printer:
After confirming the network reset, turn off your printer, wait a few seconds, and then turn it back on. The default password should now be restored.
Method 2: Using Brother’s Web-Based Interface (BRAdmin)
For networked Brother printers, the BRAdmin software provides a way to reset settings and manage network configurations.
- Install BRAdmin Professional:
Download the Brother BRAdmin Professional utility from the official Brother website. Install it on your computer. - Launch BRAdmin:
Open BRAdmin and let it search for devices connected to your network. Select your Brother printer from the list of devices. - Network Configuration:
Right-click on the printer, select Network Configuration, and enter the current password if you know it. - Restore Factory Defaults:
In the network settings, there should be an option to Reset or Restore Factory Defaults. This option will restore the printer’s default settings, including the password.
Method 3: Physical Reset Button on the Printer
Some Brother printer models, particularly older ones, come with a physical reset button. Here’s how to use it:
- Locate the Reset Button:
The reset button is usually located near the network or connectivity ports at the back of the printer. - Press and Hold:
Turn off your printer. Press and hold the reset button, then turn on the printer while keeping the button pressed for 10-15 seconds. - Release the Button:
Release the button after the printer powers on fully. This should reset the device to its factory settings, including the password.
Method 4: Using Brother’s Network Connection Repair Tool
If your Brother printer connects to a network, the Brother Network Connection Repair Tool may help you reset the password. Here’s how to use it:
- Download the Tool:
Visit Brother’s support page and download the Network Connection Repair Tool. - Run the Tool:
Open the tool on your computer, and it will scan your network for any Brother printers. - Reset Configuration:
Follow the tool’s on-screen prompts to reset network settings. This will reset network configurations and may restore the default password.
Method 5: Hard Factory Reset
For some Brother printers, a hard reset may be necessary to restore the default password. This will reset all settings, including network configurations, preferences, and administrative access.
- Turn Off the Printer:
Unplug the printer for a full reset and then re-plug it. - Access Maintenance Mode:
Power on the printer and enter Maintenance Mode. For many models, this involves pressing a combination of buttons such as Menu > 0 > 1 > 9. - Select Factory Reset:
In the Maintenance Mode menu, look for an option to Factory Reset the device. - Confirm and Reboot:
Confirm the reset. The printer will reboot, and all settings, including the password, will be restored to the factory default.
Setting a New Secure Password
Once your Brother printer is reset, it’s best to create a strong, unique password. Here’s how:
- Access Settings:
Use either the control panel or web interface to access settings. - Create a New Password:
In the security or network settings, look for the option to change the password. - Save Changes:
Confirm and save your new password settings, then restart the printer if needed.
Tips for Securing Your Brother Printer
Printers are often overlooked in network security, but leaving default passwords or weak security settings can expose your network. Here are a few tips for securing your printer:
- Use a Strong Password:
Create a complex password with a combination of letters, numbers, and symbols. - Update Firmware Regularly:
Check Brother’s website for firmware updates that address security and performance issues. - Disable Remote Access if Unnecessary:
If you don’t need to access your printer remotely, disable remote access features. - Use a Secure Network:
Ensure your printer is connected to a secure, password-protected network. - Monitor Printer Logs:
Some Brother printers provide log information for network and usage. Reviewing logs can help detect unauthorized access.
Troubleshooting Common Issues with Brother Printer Passwords
Can’t Access Settings After Reset?
If you’re unable to access settings even after a reset, double-check the default password. For many models, the default password is either “initpass” or a custom password on a label at the back of the printer.
BRAdmin Can’t Detect My Printer
If BRAdmin can’t detect your printer, ensure that your printer and computer are connected to the same network. Also, verify that any firewall settings on your computer allow BRAdmin to access network devices.
Restoring Previous Settings After Reset
Remember that a factory reset erases all settings, so re-enter specific configurations (like wireless network details) manually after the reset.
Conclusion
Resetting your Brother printer’s default password is straightforward when you know where to look and which methods work best for your model. Whether you need to restore access due to a forgotten password, enhance your printer’s security, or prepare it for a new user, these methods provide effective solutions. By following the steps outlined in this guide and taking precautions like using a strong password, updating firmware, and monitoring device access, you can keep your Brother printer secure and efficient.