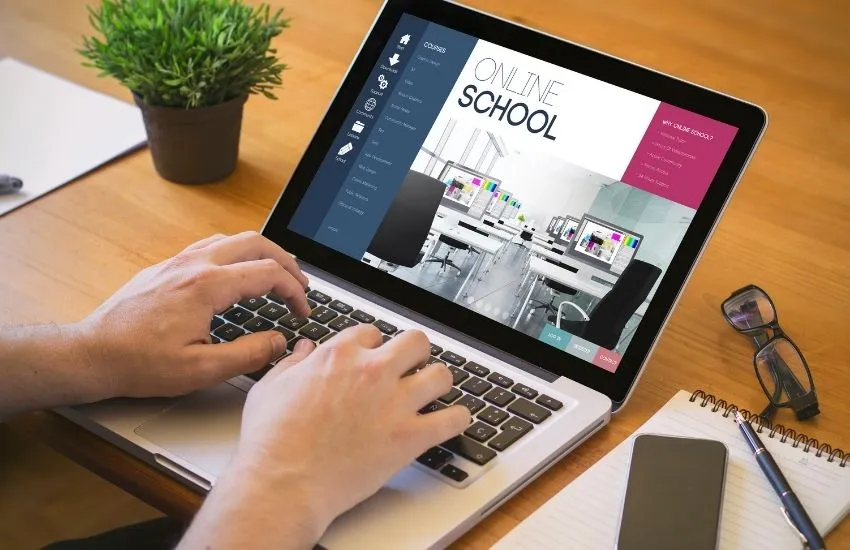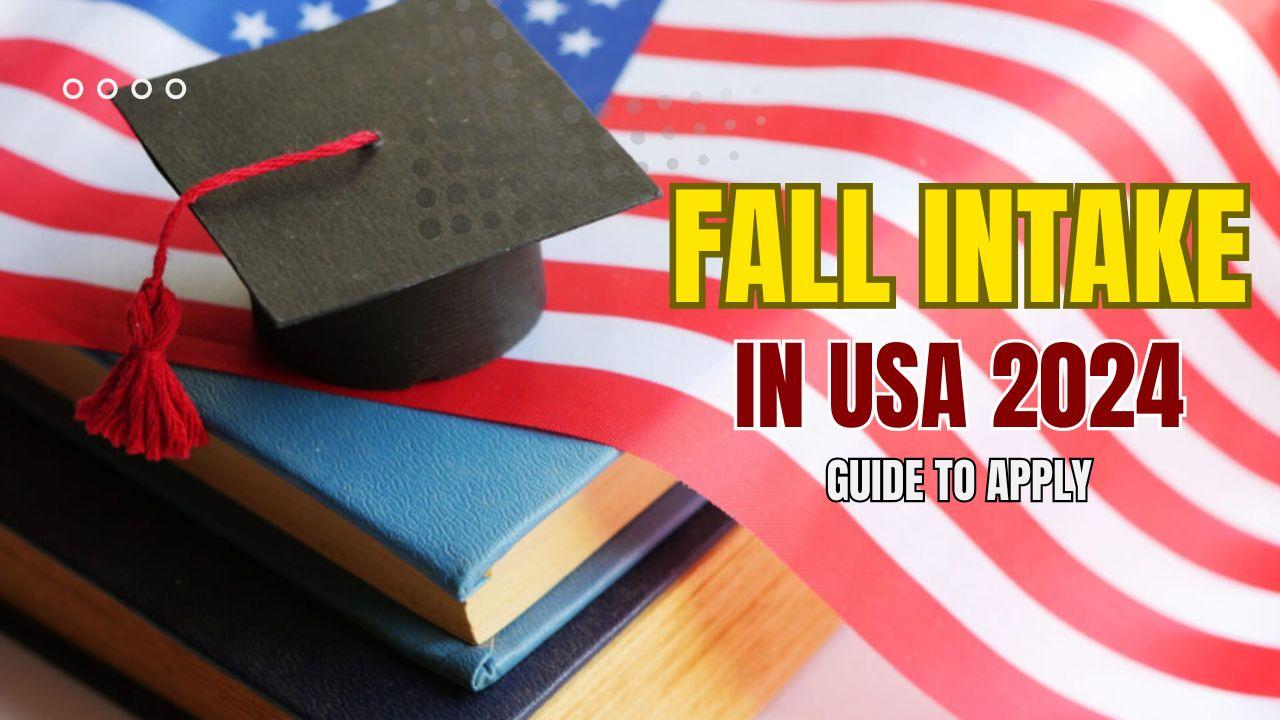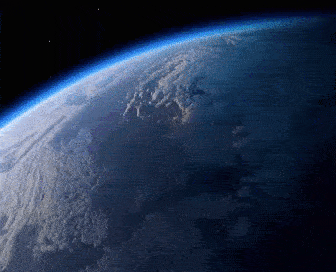How to Switch from Windows to Linux: A Comprehensive Guide
Table of Contents
- Introduction
- Why Switch from Windows to Linux?
- Choosing the Right Linux Distribution
- Popular Linux Distributions
- Factors to Consider
- Preparing for the Switch
- Backing Up Your Data
- Creating a Bootable USB Drive
- Installing Linux
- Booting from the USB Drive
- Installation Process
- Getting Started with Linux
- Understanding the Linux Desktop Environment
- Essential Linux Commands
- Installing and Managing Software
- Package Managers
- Software Installation
- Transitioning Your Workflow
- Finding Alternatives to Windows Applications
- Migrating Files and Settings
- Common Challenges and How to Overcome Them
- Hardware Compatibility
- Learning Curve
- Advantages of Using Linux
- Security and Privacy
- Customization
- Community Support
- Conclusion
Introduction
Switching from Windows to Linux can seem daunting, but with the right guidance, it can be a smooth and rewarding transition. Linux is a powerful and flexible operating system that offers numerous advantages over Windows, including better security, customization, and community support. This guide will walk you through the process of How to switch from Windows to Linux, from choosing the right distribution to getting comfortable with your new system.
Why Switch from Windows to Linux?
There are many reasons why people choose to switch from Windows to Linux:
- Security: Linux is known for its strong security features, making it less vulnerable to malware and viruses.
- Cost: Linux is free and open-source, which means you don’t have to pay for licenses or upgrades.
- Customization: Linux offers a high level of customization, allowing you to tailor the operating system to your needs.
- Performance: Linux can run efficiently on older hardware, making it a good choice for reviving old PCs.
- Community Support: Linux has a large and active community that provides support, resources, and regular updates.
Choosing the Right Linux Distribution
Popular Linux Distributions
There are many Linux distributions (distros) to choose from, each with its own strengths and target audiences. Some of the most popular distributions for beginners include:
- Ubuntu: Known for its user-friendliness and strong community support.
- Linux Mint: Offers a familiar desktop environment for Windows users.
- Fedora: Known for its cutting-edge features and stability.
- Debian: A robust and versatile distribution that serves as the foundation for many others.
Factors to Consider
When choosing a Linux distribution, consider the following factors:
- Ease of Use: If you’re new to Linux, look for a distro with a user-friendly interface and good documentation.
- Community Support: A strong community can provide valuable help and resources.
- Software Availability: Ensure that the distro supports the software you need.
- Hardware Compatibility: Check that the distribution is compatible with your hardware.
Preparing for the Switch
Backing Up Your Data
Before making any changes, it’s crucial to back up all your important data. You can use an external hard drive, cloud storage, or a backup software solution. Ensure that you have copies of your documents, photos, and any other important files.
Creating a Bootable USB Drive
To install Linux, you’ll need to create a bootable USB drive with the Linux distribution of your choice. Here’s how:
- Download the ISO File: Go to the official website of the chosen distribution and download the ISO file.
- Use a Tool to Create Bootable USB: Tools like Rufus (Windows) or Etcher (cross-platform) can help you create a bootable USB drive.
Installing Linux
Booting from the USB Drive
- Insert the USB Drive: Plug the bootable USB drive into your computer.
- Restart Your Computer: Reboot your computer and enter the BIOS/UEFI settings (usually by pressing a key like F2, F12, or Del during startup).
- Change Boot Order: Set the USB drive as the primary boot device.
- Save and Exit: Save your changes and exit the BIOS/UEFI settings.
Installation Process
- Boot into Live Session: Your computer should now boot into the Linux live session, where you can try the OS before installing.
- Start the Installer: Click on the installation icon on the desktop.
- Follow the Prompts: The installer will guide you through the process, including language selection, keyboard layout, and partitioning.
- Partitioning: You can choose to install Linux alongside Windows (dual-boot) or erase the entire disk to use only Linux.
- User Setup: Create a username and password.
- Complete the Installation: Follow the remaining prompts to complete the installation. Once done, remove the USB drive and restart your computer.
Getting Started with Linux
Understanding the Linux Desktop Environment
Linux distributions come with various desktop environments (DEs) like GNOME, KDE, XFCE, and Cinnamon. Each DE offers a unique user experience, so take some time to explore and find the one that suits you best.
Essential Linux Commands
Familiarizing yourself with basic Linux commands can enhance your productivity. Here are some essential commands:
ls: List directory contents.cd: Change directory.mkdir: Create a new directory.rm: Remove files or directories.sudo: Execute a command as the superuser.
Installing and Managing Software
Package Managers
Linux distributions use package managers to install, update, and manage software. Common package managers include:
- APT: Used in Debian-based distributions like Ubuntu.
- YUM/DNF: Used in Red Hat-based distributions like Fedora.
- Pacman: Used in Arch Linux.
Software Installation
You can install software via the package manager or software center. For example, in Ubuntu, you can use the terminal command:
sudo apt-get install [package_name]
Or use the Ubuntu Software Center for a graphical interface.
Transitioning Your Workflow
Finding Alternatives to Windows Applications
Many Windows applications have Linux equivalents. For example:
- Microsoft Office → LibreOffice
- Photoshop → GIMP
- Notepad++ → Geany
Migrating Files and Settings
You can transfer your files from Windows to Linux using external storage, cloud services, or network sharing. For application settings, check if the Linux alternatives support importing settings from their Windows counterparts.
Common Challenges and How to Overcome Them
Hardware Compatibility
Some hardware components might not work out of the box with Linux. Check the compatibility lists of your chosen distribution and use forums to find solutions or alternative drivers.
Learning Curve
Switching to Linux involves a learning curve, especially if you’re new to the command line. Start with user-friendly distributions, utilize online resources, and engage with the community to overcome this hurdle.
Advantages of Using Linux
Security and Privacy
Linux offers enhanced security features, including regular updates, a strong permissions system, and less susceptibility to malware.
Customization
Linux’s open-source nature allows extensive customization. You can modify the desktop environment, install various themes, and tweak system settings to your liking.
Community Support
The Linux community is known for its active and supportive members. Whether you need help troubleshooting an issue or customizing your setup, forums, IRC channels, and local user groups are invaluable resources.
Conclusion
Switching from Windows to Linux is a journey that offers numerous benefits, from enhanced security to greater customization options. By choosing the right distribution, preparing adequately, and leveraging available resources, you can make a smooth transition. Embrace the learning curve, engage with the community, and enjoy the freedom and flexibility that Linux provides.