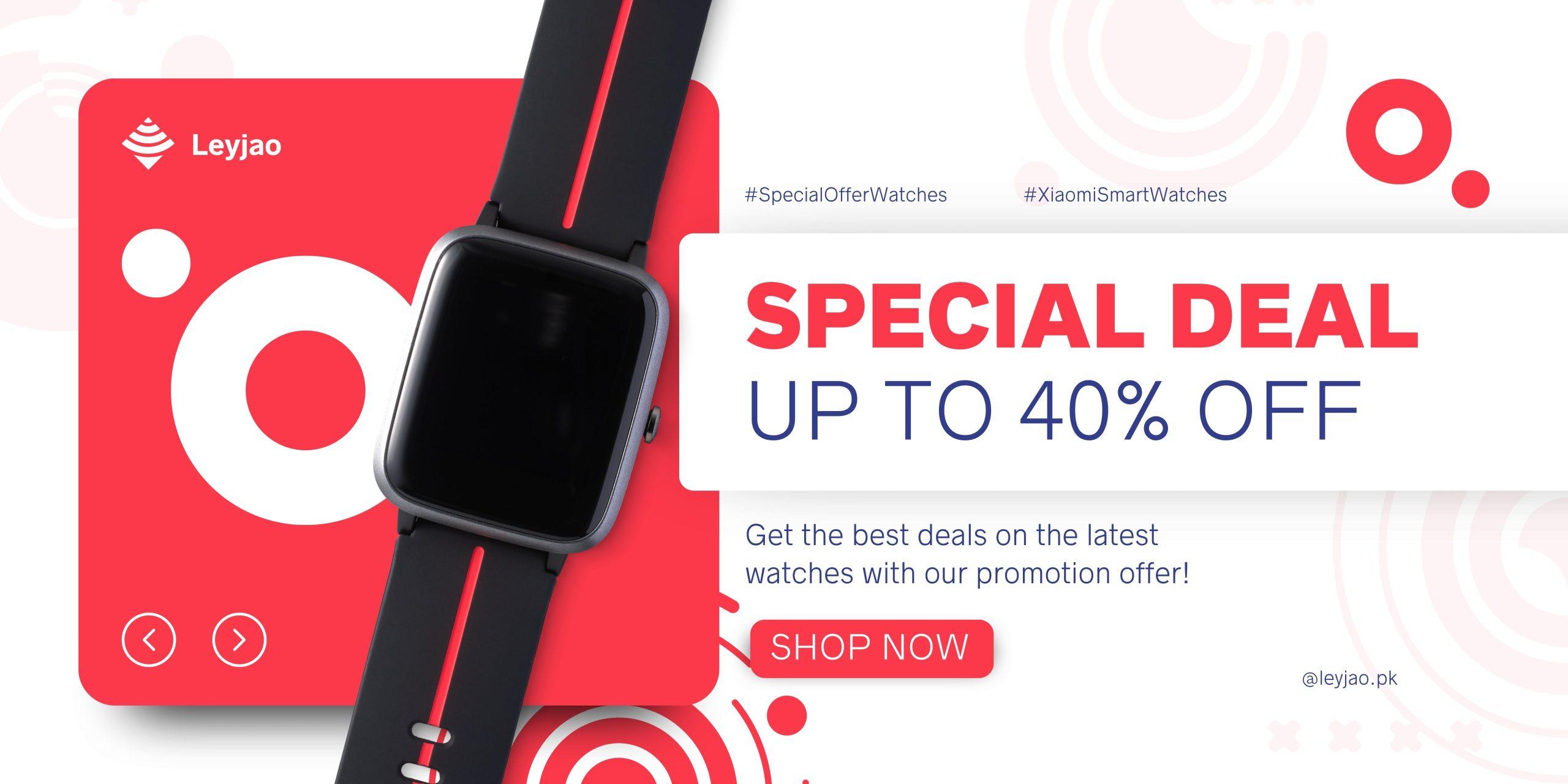The Canon PIXMA TS3522 is a versatile and efficient wireless printer designed to cater to home and small office needs. However, like any wireless device, it can sometimes encounter connectivity issues during setup. This article provides a detailed guide to troubleshoot common wireless setup problems for the Canon TS3522 Printer Setup, ensuring you can enjoy seamless printing without any hitches.
Understanding Wireless Setup Problems
Wireless setup problems can arise due to various reasons such as network issues, incorrect settings, or software conflicts. Here are the most common issues users face:
- Printer Not Found on the Network
- Incorrect Network Credentials
- Weak Wi-Fi Signal
- Driver and Software Installation Issues
- Interference from Other Devices
- Firmware and Software Updates
Preparing for Troubleshooting
Before diving into specific troubleshooting steps, ensure you have the following:
- Network Name (SSID) and Password: Correct Wi-Fi credentials for the network you want to connect to.
- Stable Internet Connection: Ensure your Wi-Fi network is stable and working.
- Printer Manual: Keep the manual handy for reference.
Step-by-Step Troubleshooting Guide
1. Ensure Printer is Properly Unpacked and Powered On
- Unbox the Printer: Remove all packaging materials, tapes, and protective covers.
- Install Ink Cartridges: Follow the instructions in the manual to install the ink cartridges correctly.
- Load Paper: Place paper in the input tray.
- Power On: Plug in the printer and press the power button to turn it on.
2. Verify Network Details
- Check SSID and Password: Ensure you have the correct network name (SSID) and password.
- Wi-Fi Network Stability: Confirm that your Wi-Fi network is stable and has no issues. Restart your router if necessary.
3. Use Canon’s Official Setup Tools
- Access Canon TS3522 Printer Setup
- Open a web browser on your computer or mobile device.
- Go to https://ij.start.canon and enter your printer model (TS3522) to start the setup process.
- Download and Install Drivers
- Follow the on-screen instructions to download and install the latest drivers and software for your printer.
- Ensure you choose the correct operating system before downloading.
4. Connect Printer to Wi-Fi Network
Using WPS (Wi-Fi Protected Setup)
- Enable WPS on Router: Press the WPS button on your wireless router.
- Enable WPS on Printer:
- On the printer, go to the Wi-Fi setup menu.
- Select “WPS Push Button Method” and follow the on-screen instructions.
- The printer should connect to the network automatically.
Using Printer’s Control Panel
- Access Wireless Setup: On the printer’s control panel, navigate to the “Wireless LAN setup” menu.
- Select Network: Choose your Wi-Fi network (SSID) from the list of available networks.
- Enter Password: Enter the Wi-Fi password using the printer’s keypad or touchscreen.
5. Check Printer and Network Status
- Print Network Configuration Page: This page will show the printer’s connection status, IP address, and other network details.
- Verify Connection: Ensure the printer is connected to the correct Wi-Fi network and has an IP address.
6. Driver and Software Installation Issues
- Reinstall Drivers: If the drivers did not install correctly, uninstall them and download the latest version from https://ij.start.canon.
- Check Compatibility: Ensure the drivers and software are compatible with your operating system.
- Disable Firewall/Antivirus: Temporarily disable any firewall or antivirus software that might be blocking the installation.
7. Addressing Weak Wi-Fi Signal
- Move Printer Closer to Router: Ensure the printer is within range of the Wi-Fi router to get a stronger signal.
- Reduce Interference: Remove any physical obstructions or electronic devices that might interfere with the Wi-Fi signal.
- Use a Wi-Fi Extender: If the signal is weak, consider using a Wi-Fi extender to boost the signal strength.
8. Interference from Other Devices
- Limit Connected Devices: Too many devices connected to the same network can cause interference. Limit the number of connected devices.
- Change Wi-Fi Channel: Change the Wi-Fi channel on your router to avoid interference from other networks.
9. Update Printer Firmware and Software
- Check for Updates: Regularly check for firmware updates on Canon’s official website.
- Install Updates: Download and install any available updates to ensure your printer has the latest features and bug fixes.
10. Additional Troubleshooting Tips
- Restart Devices: Restart your printer, computer, and router to reset any temporary glitches.
- Reset Network Settings: If all else fails, reset the network settings on your printer and start the setup process again.
- Consult Canon Support: If you’re still experiencing issues, contact Canon support for further assistance.
Conclusion
Setting up the Canon PIXMA TS3522 for wireless printing can be a straightforward process if you follow the correct steps and troubleshooting tips. By ensuring your network credentials are correct, using Canon’s official setup tools, and addressing common issues such as weak Wi-Fi signals and driver installation problems, you can enjoy seamless wireless printing. Regular maintenance and updates will keep your printer running smoothly, allowing you to make the most out of your Canon TS3522 Printer Setup. If you encounter persistent problems, don’t hesitate to seek help from Canon’s support team.